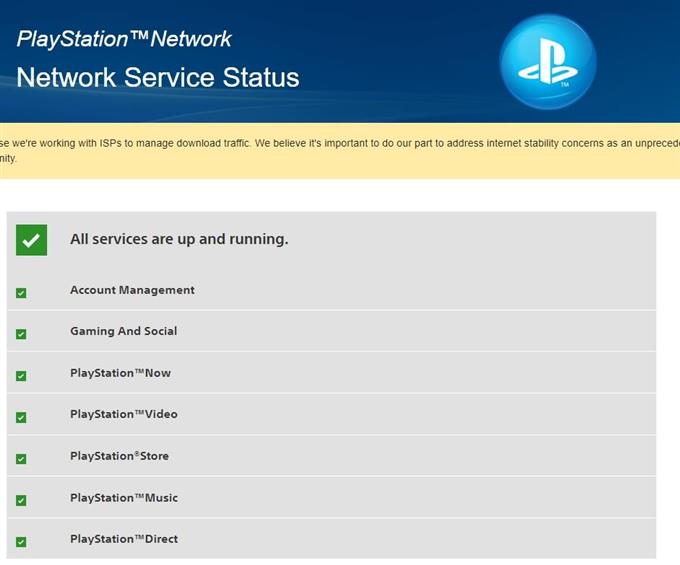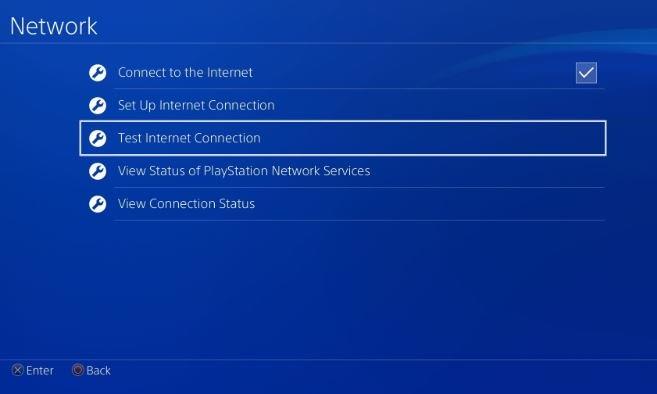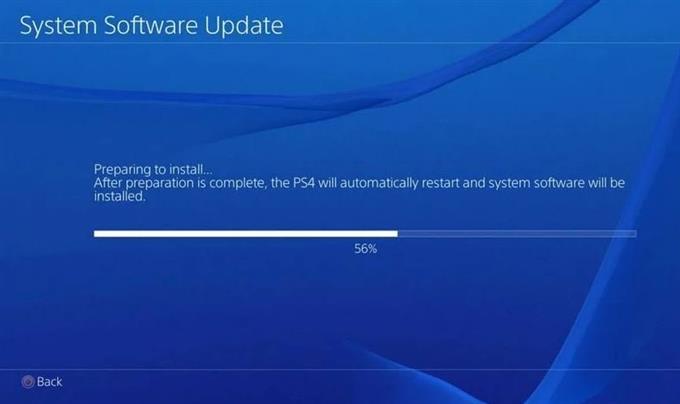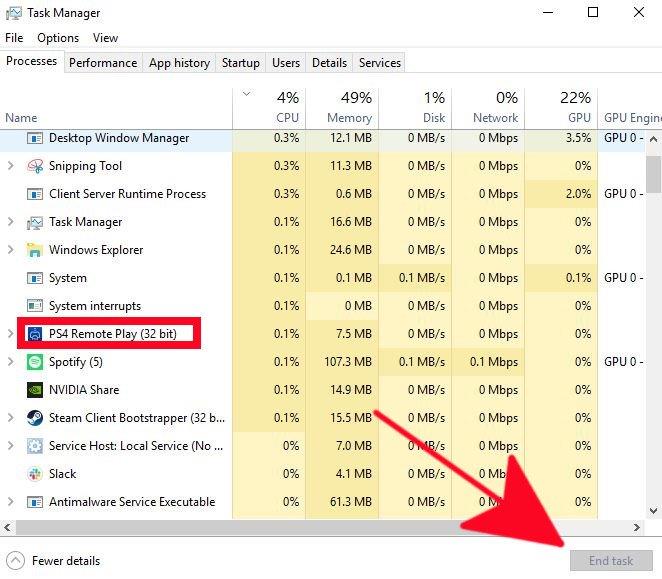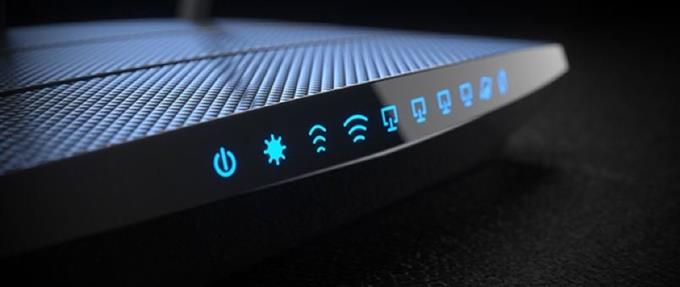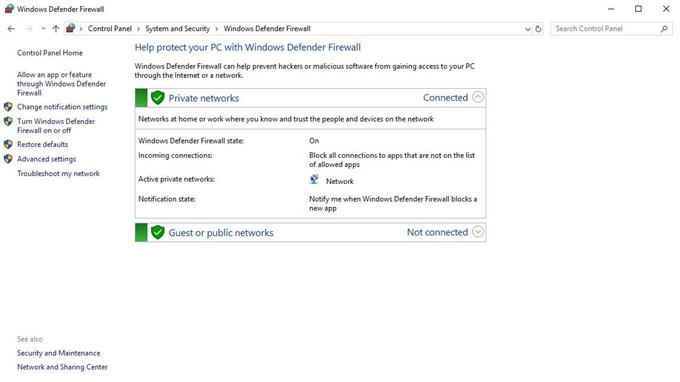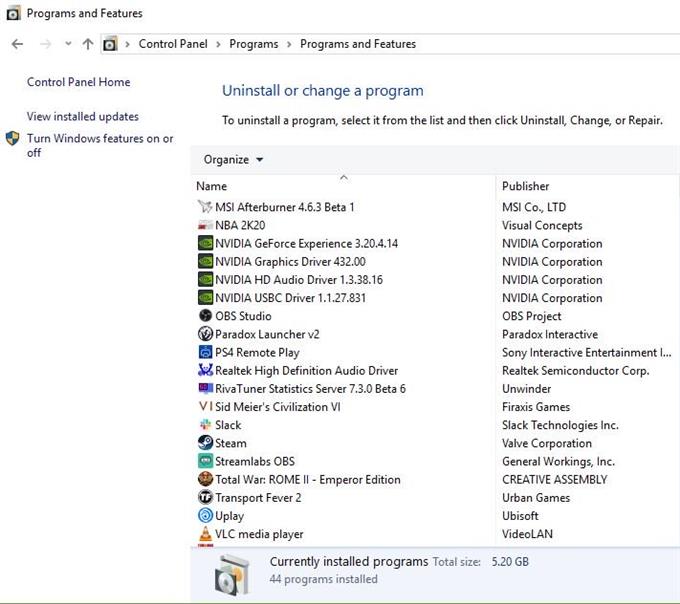Algunos usuarios de PS4 nos informaron que necesitan ayuda para corregir la función Remote Play en su consola que no se conecta a su PC. En caso de que no lo supieras, puedes jugar tu juego favorito de PS4 en un teléfono inteligente o en una computadora incluso cuando no estés frente a tu consola. Todo lo que tiene que hacer es configurar Remote Play en su teléfono o computadora.
Si encuentra problemas de conexión o errores de reproducción remota durante la configuración, o después de usarlo durante algún tiempo, este artículo debería ayudarlo.
Cosas que necesitas para PS4 Remote Play
Si planeas jugar lejos de tu PS4, puedes hacer uso de su función Remote Play. A continuación se detallan las cosas que debe tener para hacer eso con éxito:
- Consola PS4 actualizada.
- Computadora conectada a internet.
- Buen funcionamiento del controlador inalámbrico PS4 DUALSHOCK
- Cable USB para conectar el controlador a su computadora. O un adaptador inalámbrico compatible para permitir la conexión inalámbrica de PS4.
- Cuenta de PlayStation Network.
- Al menos 15 Mbps de velocidad de descarga y carga de conexión a Internet (tanto para PC como para PS4)
Causa por qué tu PS4 Remote Play no se conecta
Hay varias razones posibles por las que PS4 Remote Play se detiene o no se conecta. Principalmente, el problema está relacionado con la configuración de la red, por lo que es importante que se asegure de verificar el estado de su propia red local con anticipación.
En otras ocasiones, PS4 Remote Play puede encontrar problemas de conexión o errores debido a problemas con la propia PlayStation Network..
Para los usuarios nuevos, algunos pueden descubrir que no pueden usar PS4 Remote Play debido al software de seguridad de su computadora.
A continuación se detallan algunas de las causas comunes de los problemas de PS4 Remote Play..
La conexión a internet es lenta o intermitente.
Para evitar tener latencia o retraso al usar Remote Play, debes asegurarte de tener una conexión de banda ancha rápida. Sony recomienda que tu PS4 tenga un mínimo de 15 Mbps. Cualquier cosa más lenta que eso puede ser problemática, aunque personalmente he podido usar Remote Play normalmente, aunque el resultado de mi prueba de velocidad de PS4 muestra que solo está obteniendo menos de 6 Mbps de velocidad de carga.
Sin embargo, para obtener mejores resultados, intente usar Remote Play solo cuando tenga una conexión lo suficientemente rápida.
El software de PS4 está desactualizado.
La mayoría de los juegos y funciones de PS4 que utilizan la funcionalidad en línea no suelen funcionar cuando el software de la consola está desactualizado. Asegúrese de buscar manualmente actualizaciones de software si encuentra errores de reproducción remota.
El tipo de NAT es estricto o restrictivo.
Algunos usuarios pueden encontrar el error «No se pudo establecer una conexión con el servidor» debido a problemas de tipo NAT en la PS4. Debe esforzarse por tener NAT Tipo 1 (abierto) en su consola, aunque NAT Tipo 2 (moderado) también está bien. Si tu PS4 tiene NAT tipo 3 (estricto), no podrás jugar con otros en línea, hablar por chat de voz o ejecutar Remote Play en tu computadora.
Consola aleatoria o error del sistema operativo.
A veces, los dispositivos electrónicos pueden desarrollar trematodos. Los errores temporales generalmente se corrigen simplemente reiniciando el dispositivo, así que asegúrese de reiniciar su PC y PS4.
Problema de red local.
Los problemas con sus dispositivos de red locales pueden hacer que Remote Play se corte o no se cargue. Asegúrese de que su red doméstica sea lo suficientemente rápida y no se desconecte con frecuencia. Los problemas de conexión intermitente pueden causar tiempos de espera de conexión, lo que puede hacer que la reproducción remota sea prácticamente imposible de reproducir.
Software de seguridad bloqueando la conexión.
Si obtiene un error 88010E0F al configurar Remote Play por primera vez, es más probable que sea un problema de antivirus o firewall. Puede intentar deshabilitar su antivirus o firewall temporalmente para verificar si ese es el caso.
Asegúrese de volver a encender su software de seguridad después de la prueba.
PlayStation Network está caído.
La reproducción remota puede no funcionar si hay un problema con sus servidores. Puede verificar el estado de PlayStation Network si tiene problemas para conectarse con Remote Play.
Qué hacer si PS4 Remote Play no se conecta
Si encuentra un error con Remote Play, o si la función deja de funcionar repentinamente sin razón aparente, las siguientes soluciones deberían ayudarlo.
- Verifica el estado de PlayStation Network.
Antes de solucionar su PC o PS4, asegúrese de visitar la página de estado de PlayStation Network para ver si hay algún problema por parte de Sony.
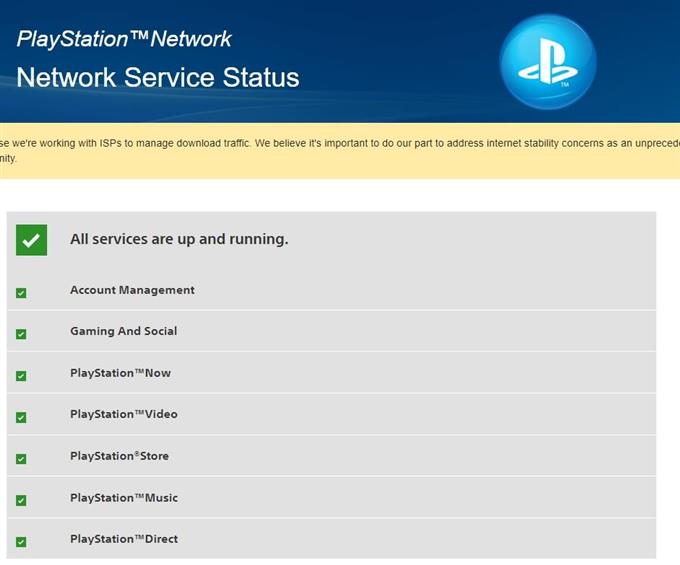
- Comprueba la velocidad de tu conexión a internet.
La velocidad de conexión lenta o intermitente puede afectar significativamente el funcionamiento de Remote Play. Asegúrate de ejecutar primero una prueba de velocidad de conexión en tu PS4 para ver si está obteniendo el mínimo 15 Mbps velocidades de descarga y carga.
Su computadora también debe cumplir con los requisitos mínimos de velocidad.
Para verificar un posible problema de conexión intermitente, deberá observar su red. Usando sus otros dispositivos (teléfonos inteligentes o computadoras), intente ver si la conexión sigue cayendo durante algunas horas. Si la conexión a Internet es inestable o se desconecta constantemente, primero deberá solucionar este problema para poder usar Remote Play de manera confiable.
- Usar conexión por cable.
Si está utilizando una conexión inalámbrica o wifi con su PS4, es posible que haya una interferencia de señal wifi que provoque la caída de la conexión. Intente usar una conexión ethernet desde el enrutador a su PS4 antes de intentar usar Remote Play nuevamente.
Si no es posible una conexión por cable, acerque la PS4 al enrutador para asegurarse de que reciba una buena señal wifi.
- Actualiza tu software PS4.
Una de las formas más sencillas de evitar errores es asegurarse de que su PS4 ejecute el software más reciente. Para buscar actualizaciones de software manualmente:
-Ve a la pantalla de inicio de tu PS4.
-Ve a la Configuraciones Menú.
-Seleccione Actualización del software del sistema.
- Reinicie Remote Play en su PC.
Si Remote Play aún no se conecta, asegúrese de reiniciarlo. En su computadora, abra el Administrador de tareas (CTRL + ALT + SUPR), seleccione PS4 Remote Play en la pestaña Procesos, luego presione el Tarea final botón en la parte inferior derecha.

- Reinicia la computadora.
Si reiniciar la aplicación Remote Play no soluciona el error o el problema de conexión, lo siguiente que puede hacer es reiniciar su computadora. Esto garantiza que aborde posibles errores temporales con su PC que podrían estar interfiriendo con Remote Play.
- Apague y encienda sus dispositivos de red locales.
Mientras su PC se reinicia, tómese el tiempo para actualizar también su conexión de red. Para hacer eso, desea desconectar su módem y / o enrutador de la toma de corriente o la tira durante unos 30 segundos.

- Desactiva tu antivirus y / o firewall.
Para algunos, deshabilitar su software de seguridad como antivirus o soluciones similares soluciona problemas de Remote Play. Si el cortafuegos de su computadora está activo, debería considerar desactivarlo también con fines de prueba. O bien, puede hacer una excepción en la configuración de su firewall para permitir que Remote Play establezca una conexión. Usa Google para saber cómo hacer esta sugerencia.

- Eliminar y reinstalar Remote Play.
Si se han verificado todas las causas posibles y ninguna de las soluciones anteriores ha ayudado hasta ahora, considere eliminar y reinstalar Remote Play.

Visite nuestro canal de Youtube de Androidhow para obtener más videos de solución de problemas.