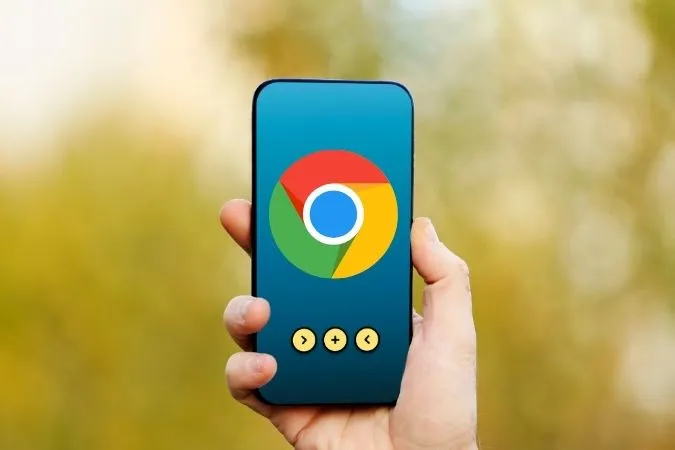Cuando se trata de navegadores para móviles, Chrome es el más popular que existe. Sin embargo, eso no quiere decir que el navegador no experimente problemas de vez en cuando. Un ejemplo puede ser cuando Chrome deja de reproducir vídeos en su Android o iPhone. Tanto si se trata de un caso de ajustes mal configurados o de datos de navegación conflictivos, los consejos de solución de problemas que aparecen a continuación deberían ayudar a solucionar los problemas de reproducción de vídeo de Chrome. Así pues, comencemos.
Antes de continuar
Al solucionar problemas, nunca debe descartar soluciones sencillas. Si se trata de un pequeño fallo que está impidiendo que Chrome reproduzca vídeos en su Android o iPhone, pruebe primero los siguientes consejos.
Para empezar, puede intentar forzar el cierre de Google Chrome y abrirlo de nuevo para ver si funciona. Si está en Android, mantenga pulsado el icono de la aplicación Google Chrome y pulse sobre el icono de información del menú que aparece. A continuación, pulse sobre la opción Forzar detención.
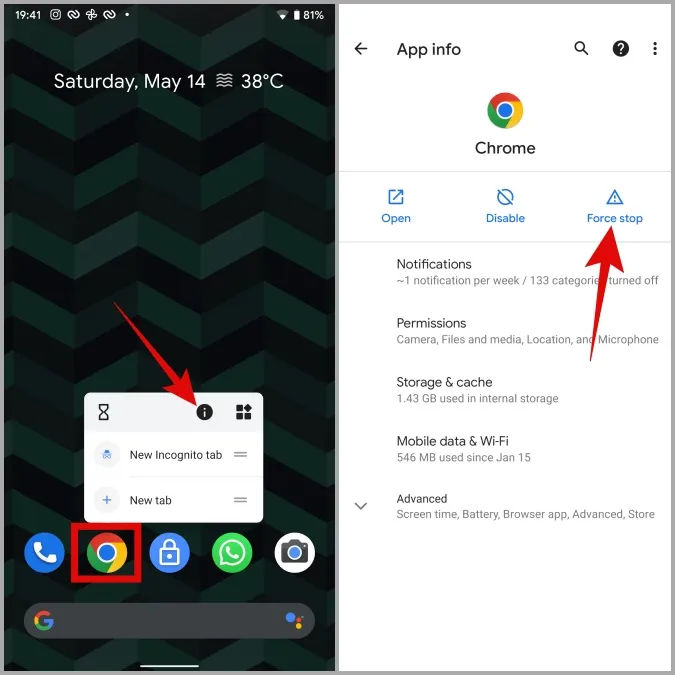
Si utiliza Chrome en iOS, deslice el dedo hacia arriba desde la parte inferior de la pantalla y deténgase a medio camino (o pulse dos veces el botón de la pantalla de inicio) para que aparezca el conmutador de aplicaciones. Deslice el dedo hacia arriba sobre Chrome para forzar su cierre.
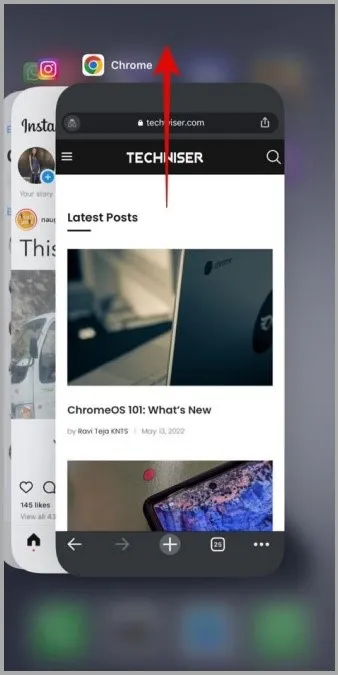
A continuación, pruebe a verificar su conexión a Internet para comprobar si funciona correctamente. Para ello, intente transmitir un vídeo en YouTube o en cualquier otra plataforma para ver si funciona.
Además, si utiliza un servicio VPN, estos problemas pueden surgir si se conecta a través de un servidor en el que el sitio web está bloqueado. Para anular esta posibilidad, considere desactivar la VPN momentáneamente.
Si los consejos anteriores no funcionan, es hora de pasar a algunos consejos avanzados de solución de problemas a continuación para arreglar Chrome no reproduce vídeos en su Android o iPhone.
1. Utilice el modo incógnito
Puede empezar reproduciendo el mismo vídeo en una ventana de incógnito. Esto le ayudará a confirmar si el problema está causado por los datos de navegación existentes en su teléfono.
Para abrir una ventana de incógnito en Chrome, pulse el icono de menú de tres puntos situado en la esquina superior derecha y seleccione Nueva pestaña de incógnito.
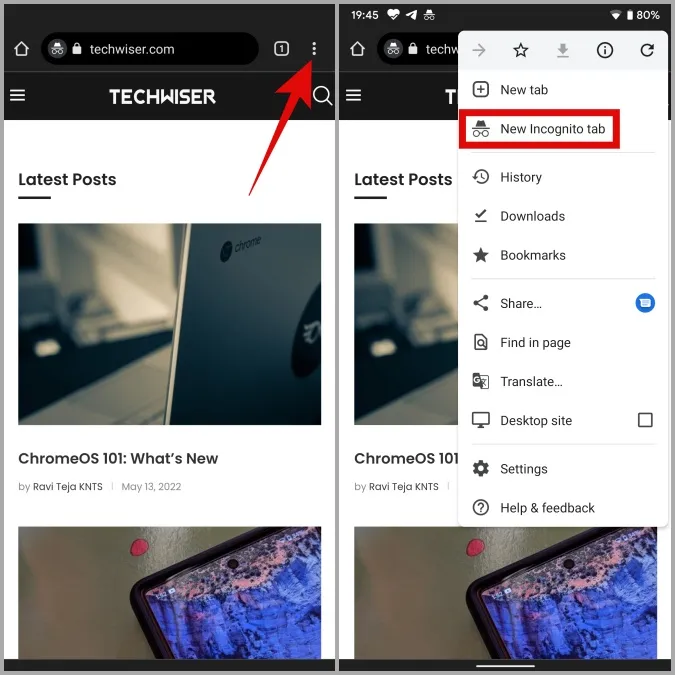
Nota: Si utiliza Chrome en iPhone o iPad, encontrará el icono del menú de tres puntos en la esquina inferior derecha.
2. Activar JavaScript (Android)
Algunos sitios web, incluido YouTube, no reproducen los vídeos si JavaScript está desactivado en Chrome. Para solucionarlo, deberá habilitar JavaScript en Chrome siguiendo los pasos que se indican a continuación.
1. Abra Chrome en su teléfono Android. Pulse el icono de menú de tres puntos situado en la esquina superior derecha para abrir Configuración.
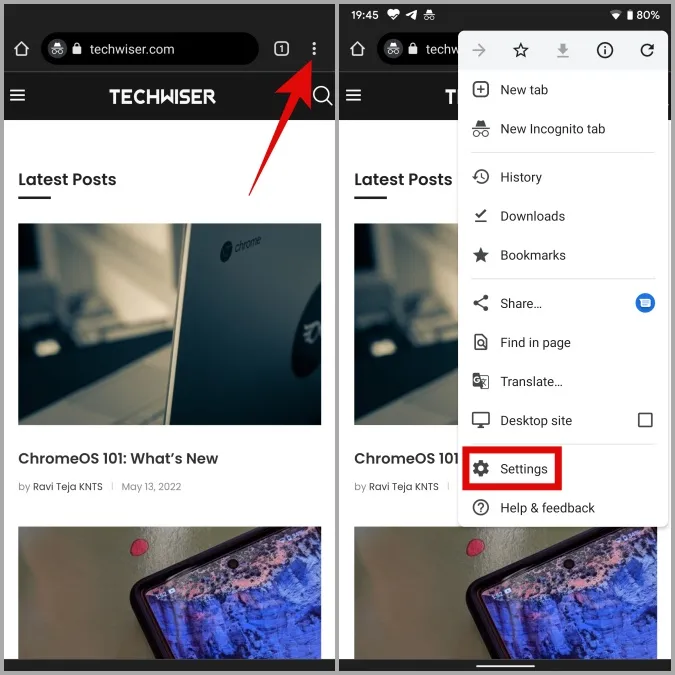
2. Desplácese hacia abajo para abrir Configuración del sitio y, a continuación, pulse JavaScript en la siguiente pantalla.
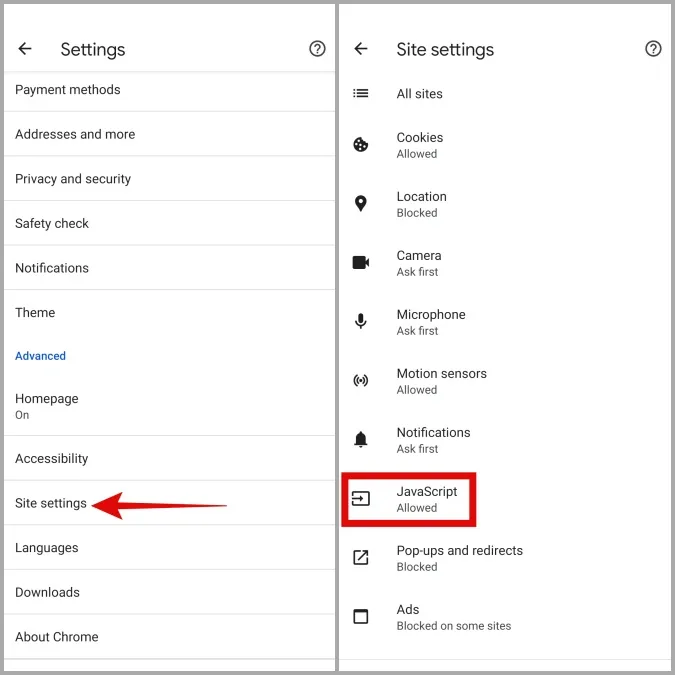
3. Habilite JavaScript desde aquí. Además, si un sitio aparece en Bloqueado, pulse sobre su URL y pulse Eliminar.
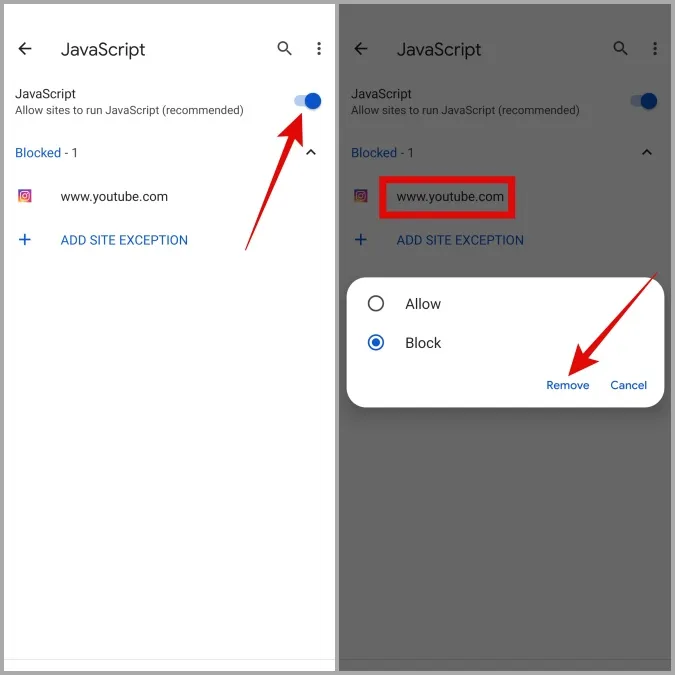
Ahora actualice la página web e intente reproducir el vídeo de nuevo.
3. Desactivar Vulkan Flag (Android)
Al igual que su homólogo de escritorio, Chrome para móviles también le permite experimentar las próximas características en de Banderas. Pero como estas características son altamente experimentales, se sabe que a veces interfieren con el rendimiento de Chrome. En particular, varios usuarios en Reddit informaron haber solucionado el problema de los vídeos que no se reproducen en Chrome desactivando una bandera llamada Vulkan. También puede intentarlo.
1. Abra Chrome. Escriba chrome://flags en la barra de URL de la parte superior y seleccione el primer resultado que aparezca.
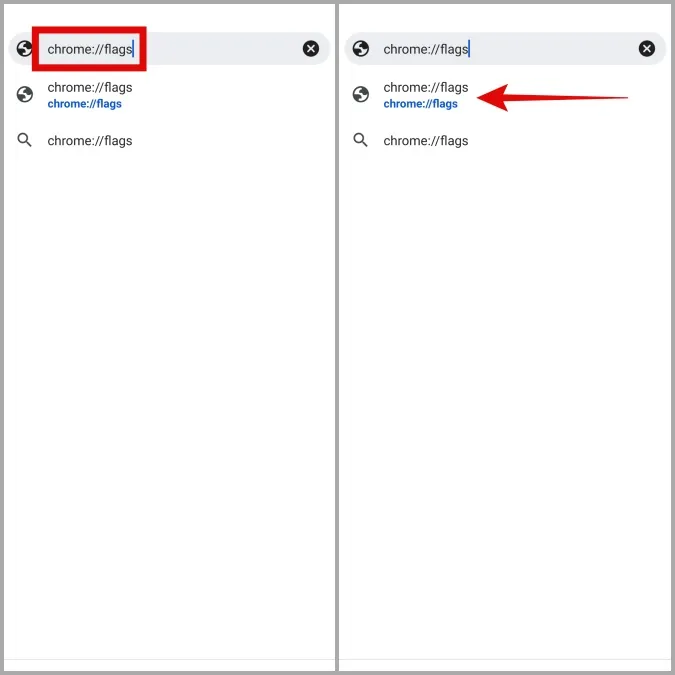
2. Utilice el cuadro Banderas de búsqueda de la parte superior para buscar Vulkan.
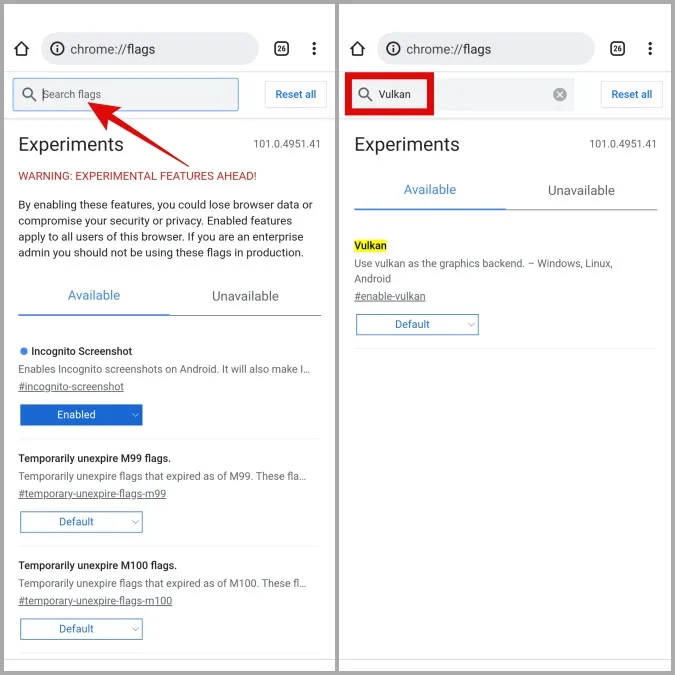
3. Utilice el menú desplegable para seleccionar Desactivado.
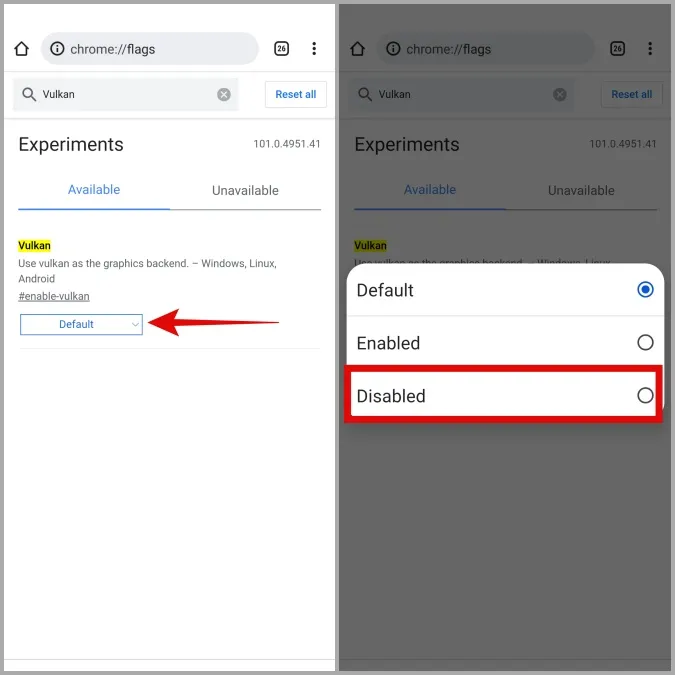
Reinicie Chrome y compruebe si ahora puede reproducir vídeos.
4. Cambiar a Navegación segura estándar (Android)
Chrome para Android viene con una práctica función de Navegación segura que está diseñada para protegerle de sitios web maliciosos y descargas dudosas. Sin embargo, si activa el modo de protección mejorada en la navegación segura, el navegador puede acabar bloqueando sitios web que de otro modo serían seguros. En lugar de desactivar por completo la navegación segura, puede cambiar al modo de protección Estándar para ver si le ayuda.
1. En la aplicación Google Chrome, utilice el menú de tres puntos de la esquina superior derecha para abrir Configuración.
2. Vaya a Privacidad y seguridad y pulse sobre Navegación segura.
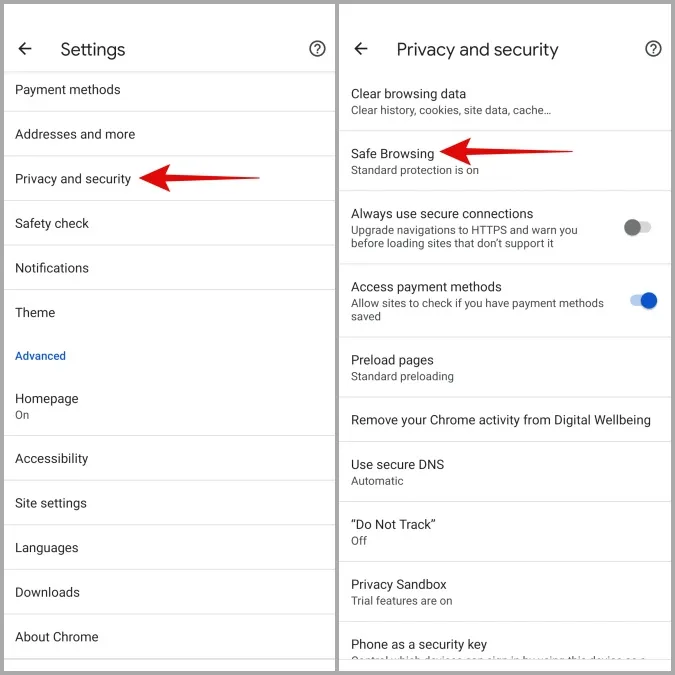
3. Seleccione Modo de protección estándar.
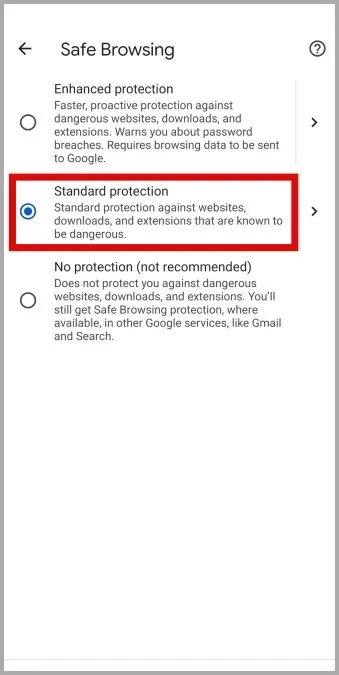
5. Desactivar las restricciones de contenido y privacidad (iPhone)
Screen Time en el iPhone le permite establecer varias restricciones de contenido y privacidad para bloquear contenidos y sitios web inapropiados, entre otros. Cuando están activadas, algunos sitios web pueden tener problemas al reproducir vídeos en Chrome. Para solucionarlo, puede desactivar las restricciones de contenido y privacidad en su iPhone siguiendo los pasos que se indican a continuación.
1. Abra la aplicación Ajustes de su iPhone y vaya a Tiempo de pantalla.
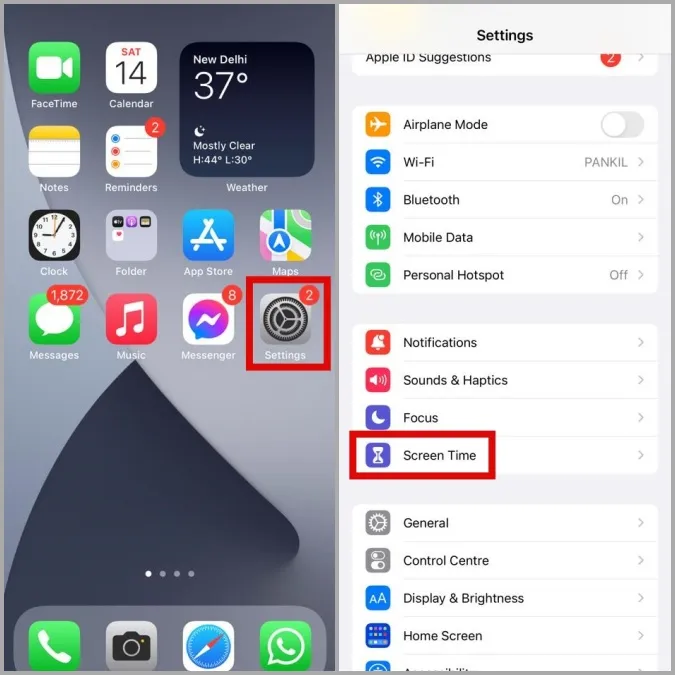
2. Vaya a Restricciones de contenido y privacidad y desactívelo.
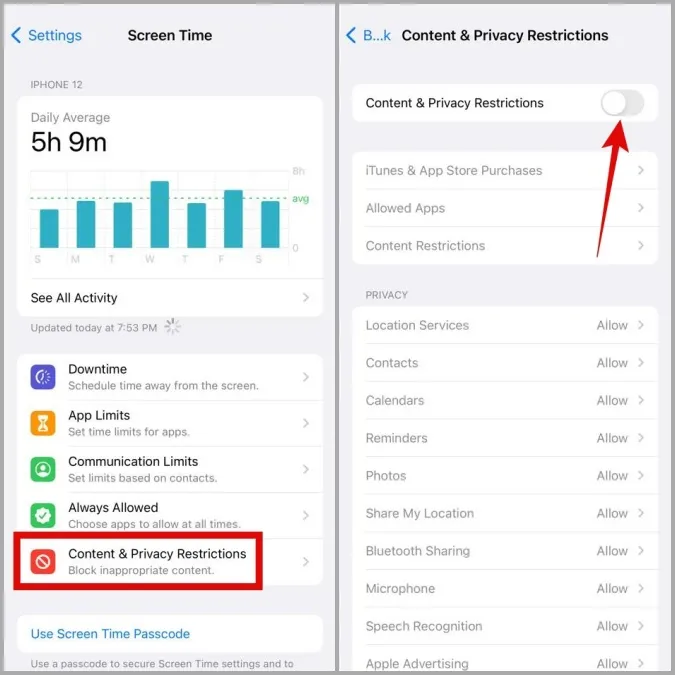
6. Borrar datos de navegación
El exceso de datos de navegación también puede afectar al rendimiento de Chrome en su teléfono y provocar este tipo de anomalías. En ese caso, puede intentar borrar la caché y las cookies almacenadas por Chrome para solucionar el problema.
1. Inicie la aplicación Google Chrome. Pulse sobre el icono de menú de tres puntos situado en la esquina superior derecha para elegir Configuración en la lista.
2. Pulse sobre la opción Privacidad y seguridad (o Privacidad si está en iPhone). A continuación, elija Borrar datos de navegación.
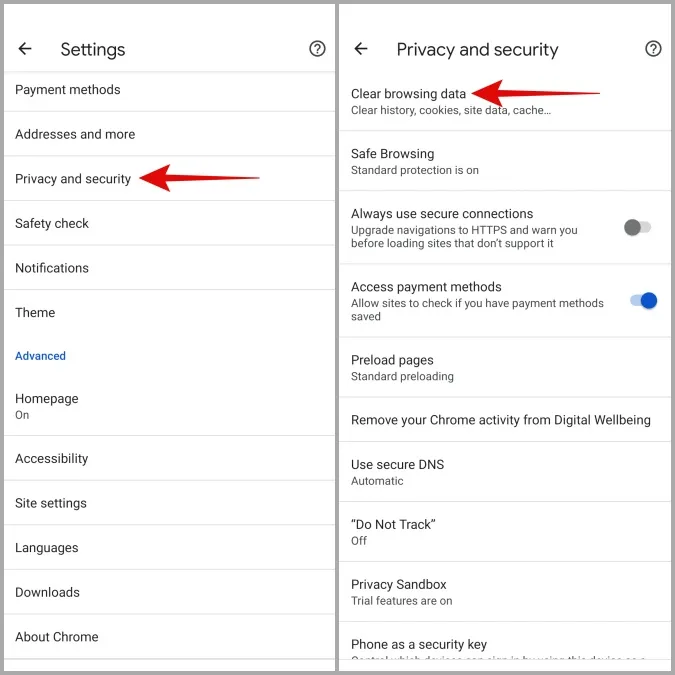
3. Utilice el menú desplegable situado junto a Intervalo de tiempo para seleccionar Todo el tiempo. 4. Marque las casillas de verificación que dicen Cookies y datos del sitio e Imágenes y archivos almacenados en caché. 6. Por último, pulse el botón Borrar datos.
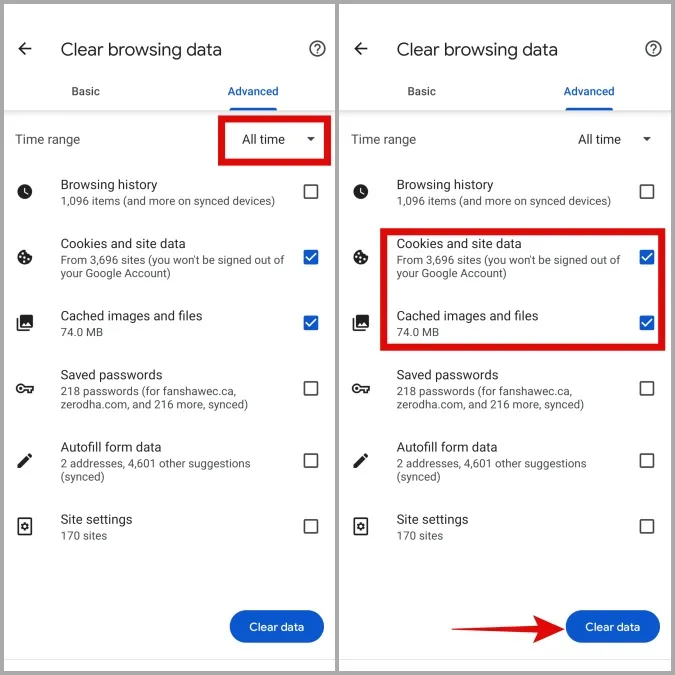
7. Actualice Chrome
Por último, si el problema de los vídeos que no se reproducen se debe a una actualización de la aplicación con errores, no debería pasar mucho tiempo hasta que el problema se resuelva en las siguientes actualizaciones. Puede visitar Play Store o App Store para instalar cualquier actualización de aplicación pendiente de inmediato.
Toque para reproducir
Es frustrante que Chrome no realice tareas tan básicas. Aunque encontrar una alternativa mejor puede ser difícil, por suerte, solucionar este tipo de problemas no lo es. Esperemos que alguno de los consejos anteriores le haya ayudado a solucionar el problema de los vídeos que no se reproducen en Chrome y haya vuelto a navegar por la web salvaje.