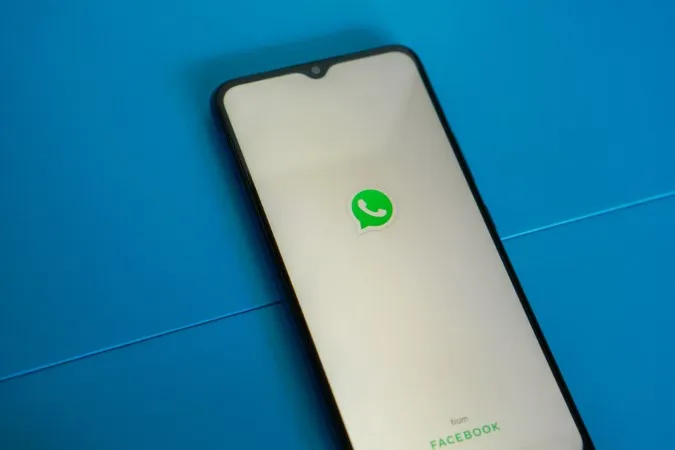Tanto si desea capturar una foto para su nuevo estado de WhatsApp como si desea conectar con amigos y familiares mediante videollamadas, la cámara integrada en la aplicación de WhatsApp cumple muchas funciones. Por lo tanto, puede ser bastante frustrante si la cámara de WhatsApp deja de funcionar de repente en su Android. Si su cámara de WhatsApp no se carga o no consigue capturar ninguna foto o vídeo, aquí tiene algunas soluciones que debe probar.
1. Compruebe los permisos de la cámara de WhatsApp
WhatsApp, como cualquier otra aplicación, requiere su permiso para acceder a la cámara de su teléfono. Si ha denegado accidentalmente este permiso, la cámara de WhatsApp no se cargará.
Para activar el permiso de cámara de WhatsApp, siga estos pasos:
1. Mantenga pulsado el icono de WhatsApp y pulse el icono de información en el menú que aparece.
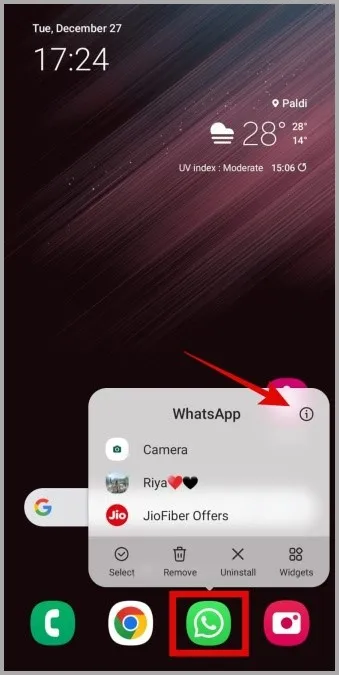
2. Vaya a Permisos.
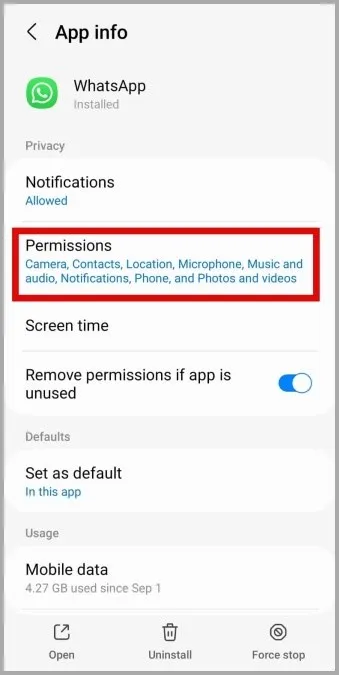
3. Pulse Cámara y seleccione Permitir sólo mientras se utiliza la app.
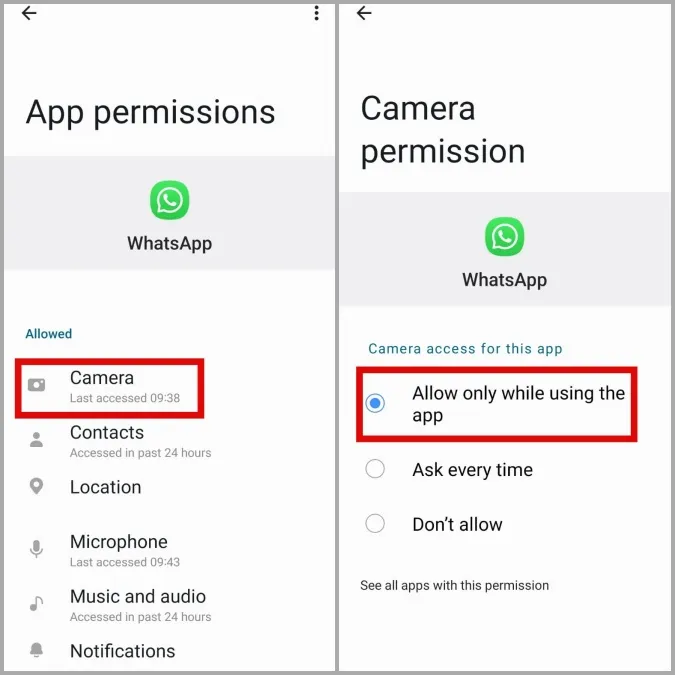
Reinicie la aplicación después de esto y compruebe si la cámara de WhatsApp sigue sin funcionar.
2. Habilitar el acceso a la cámara desde los ajustes de privacidad
Si su teléfono funciona con Android 12 o superior, tendrá que asegurarse de que el acceso a la cámara está habilitado en los ajustes de privacidad. De lo contrario, WhatsApp no podrá utilizar su cámara a pesar de tener el permiso necesario.
1. Abra la aplicación Ajustes de su teléfono y vaya a Seguridad y privacidad > Privacidad.

2. En Controles y alertas, active el conmutador situado junto a Acceso a la cámara.

3. Cierre las aplicaciones en segundo plano que utilizan la cámara
Si otra aplicación ya está utilizando la cámara de su teléfono, es posible que WhatsApp tenga problemas para acceder a ella. Para descartar esta posibilidad, borre cualquier app que pueda estar utilizando su cámara desde el menú de apps recientes. Después, compruebe si puede utilizar la cámara de WhatsApp en su teléfono Android.
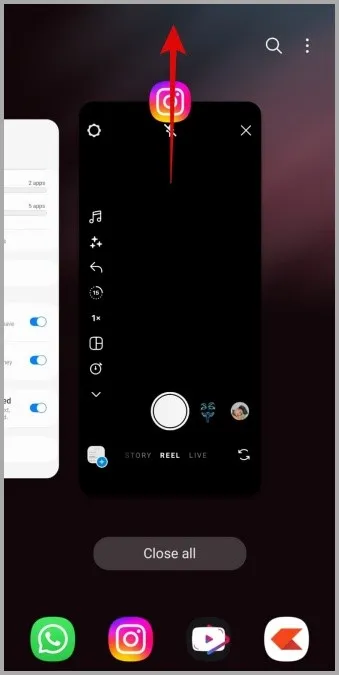
4. Forzar el cierre de WhatsApp
Los fallos temporales de las aplicaciones también pueden hacer que la cámara de WhatsApp deje de funcionar en su Android. Si no es nada grave, debería poder resolver el problema forzando el cierre de WhatsApp y abriéndolo de nuevo.
Para forzar el cierre de WhatsApp, mantenga pulsado su icono y pulse el icono de información del menú que aparece. Pulse la opción Forzar detención en la esquina inferior derecha para cerrar WhatsApp.
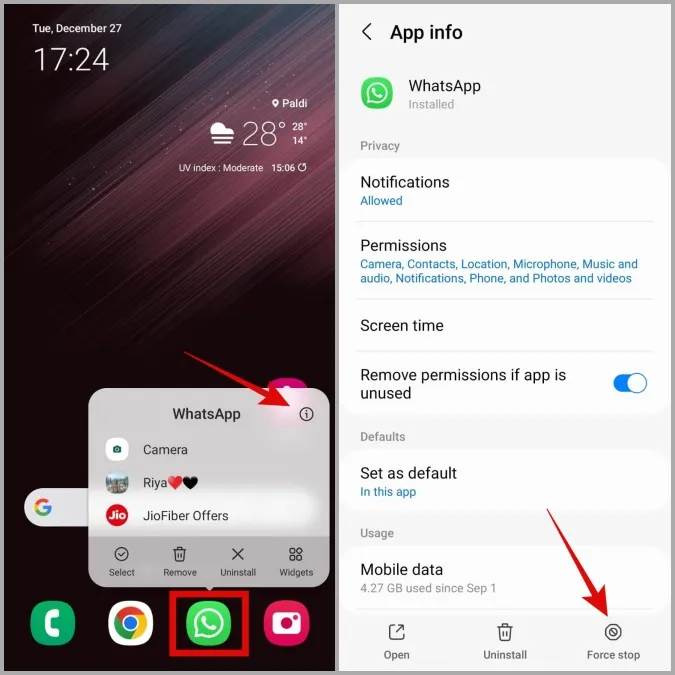
Vuelva a abrir WhatsApp en su teléfono e intente utilizar la cámara de nuevo.
5. Borrar los datos de caché de WhatsApp
Borrar los datos redundantes de la memoria caché de WhatsApp puede ayudarle a resolver una amplia gama de problemas, incluido el que comentamos aquí. No se preocupe, este proceso no borrará ninguna de sus conversaciones de WhatsApp ni archivos multimedia.
Siga estos pasos para borrar la caché de WhatsApp en Android.
1. Mantenga pulsado el icono de WhatsApp y toque el icono de información en el menú resultante.
2. Vaya a Almacenamiento y pulse la opción Borrar caché en la esquina inferior derecha.
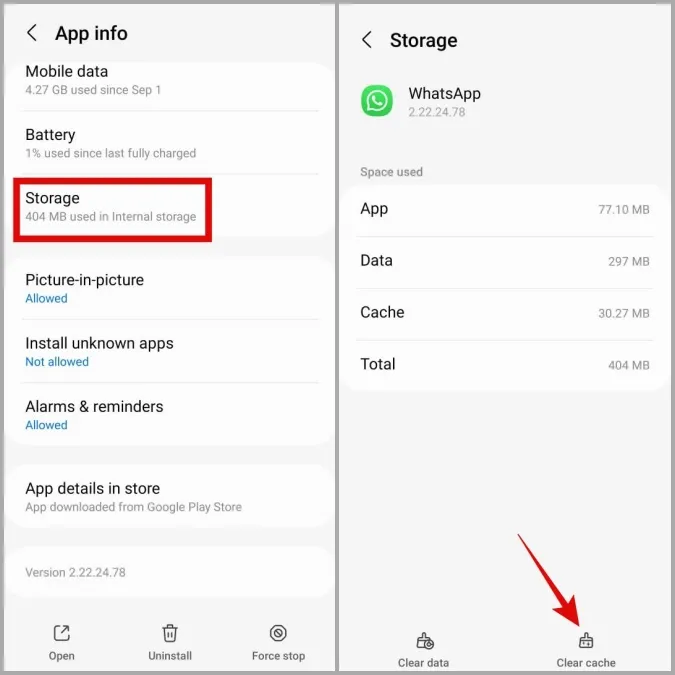
6. Liberar espacio de almacenamiento
Si su teléfono se está quedando sin espacio de almacenamiento, es posible que tenga problemas para hacer fotos y vídeos con la cámara de WhatsApp. Puede comprobar el estado de almacenamiento de su teléfono dirigiéndose a Ajustes > Batería y cuidado del dispositivo > Almacenamiento.
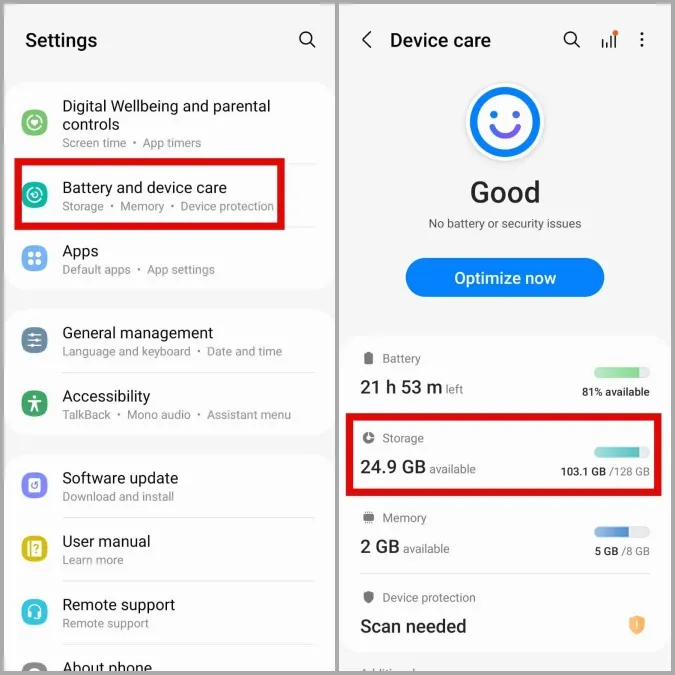
Si el almacenamiento de su teléfono está lleno, considere la posibilidad de desinstalar las aplicaciones que no utilice o de transferir algunos de sus datos a la nube. Tras esto, la cámara de WhatsApp debería funcionar con normalidad.
7. Actualice WhatsApp
Es posible que el problema de la cámara de WhatsApp se limite a la versión de la aplicación que está utilizando. Si ese es el caso, actualizar WhatsApp a su versión más reciente debería ayudar.
Abra Google Play Store en su teléfono para actualizar WhatsApp en su teléfono y compruebe si eso soluciona el problema.
8. Abandone el programa beta de WhatsApp
Es habitual que las versiones beta de las aplicaciones contengan errores y problemas. Si se ha inscrito en el programa beta de WhatsApp para probar nuevas y próximas funciones de la aplicación, considere la posibilidad de cambiar a una versión estable para evitar este tipo de problemas.
Abra Google Play Store y busque WhatsApp. A continuación, pulse el botón Abandonar situado debajo de Eres un beta tester para salir del programa beta.
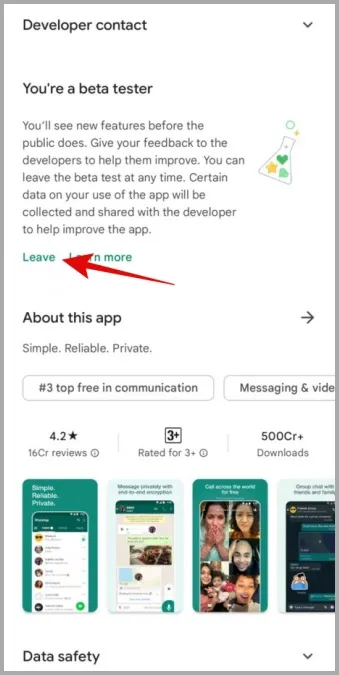
9. Vuelva a instalar WhatsApp
Por último, si nada más funciona, puede desinstalar WhatsApp de su teléfono e instalarlo de nuevo. Esto le ayudará a deshacerse de cualquier dato corrupto de la aplicación que pueda haber estado causando problemas con la cámara de WhatsApp.
Mantenga pulsado el icono de WhatsApp y seleccione Desinstalar en el menú resultante. A continuación, pulse OK para confirmar.
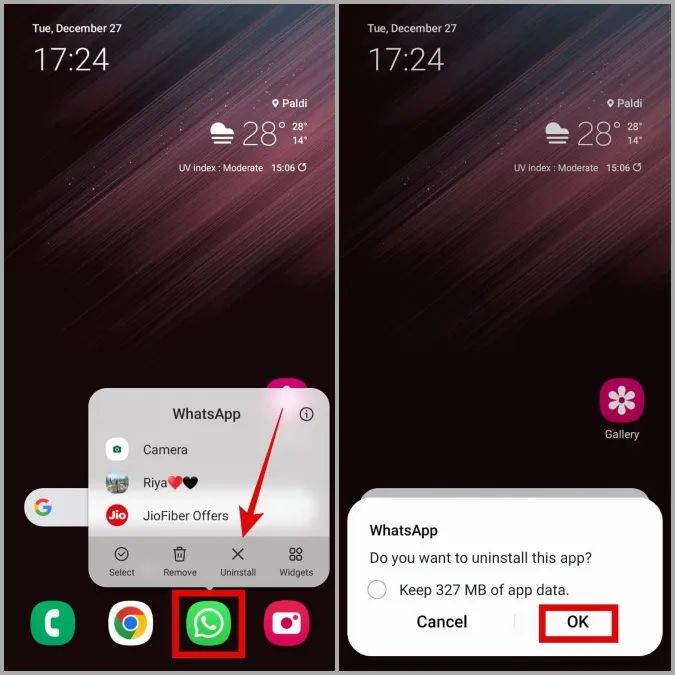
Una vez eliminado, vuelva a descargar WhatsApp en su teléfono. Después de eso, la cámara de WhatsApp debería funcionar correctamente.
Imagen perfecta
Estos problemas con la cámara de WhatsApp pueden resultar incómodos y obligarle a utilizar la aplicación Cámara de su teléfono. Afortunadamente, ese ya no es el caso, y una de las soluciones mencionadas anteriormente ha restaurado la cámara de WhatsApp en su Android.