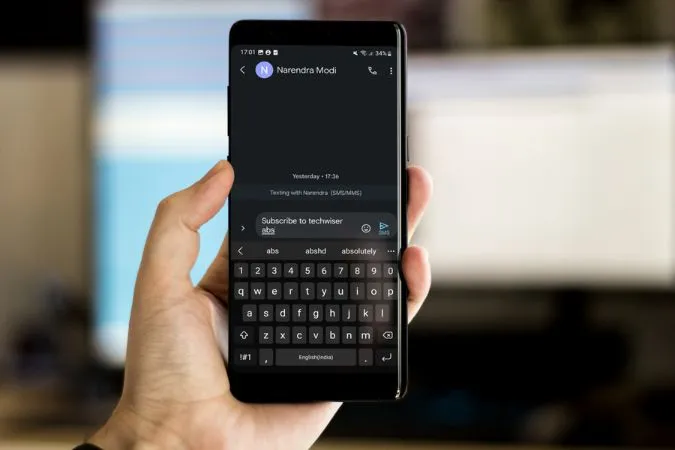La mayoría de los teclados de Android recomiendan palabras y frases que es más probable que escriba a continuación, basándose en su estilo de escritura y en su idioma. Pero esto también puede volverse problemático cuando las palabras que escribe mal siguen apareciendo como sugerencias en la barra superior del teclado, haciendo que su escritura sea lenta y entrecortada. Aquí tiene unos sencillos pasos para eliminar las palabras aprendidas de cualquier teclado Android como Gboard, SwiftKey y Samsung Keyboard.
Cómo eliminar las palabras aprendidas de Gboard
Hay muchas maneras de eliminar las palabras aprendidas de su teclado Gboard y en este artículo, discutiremos cada una de ellas una por una.
1. Eliminar individualmente las palabras aprendidas de Gboard
En lugar de navegar a diferentes ajustes, puede eliminar las palabras aprendidas directamente mientras utiliza el teclado Gboard. Sólo tiene que mantener pulsada la palabra que le parezca irrelevante o mal escrita en la barra de sugerencias y arrastrarla hasta el icono de la papelera.
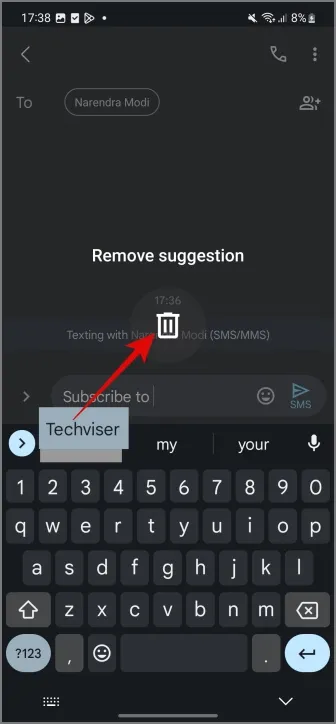
2. Borrar palabras del diccionario personal
Si ha añadido algunas palabras al diccionario personal de su Gboard, entonces debería eliminarlas también de allí. He aquí cómo hacerlo:
1. Vaya a Ajustes > Gestión general > Ajustes de Gboard .
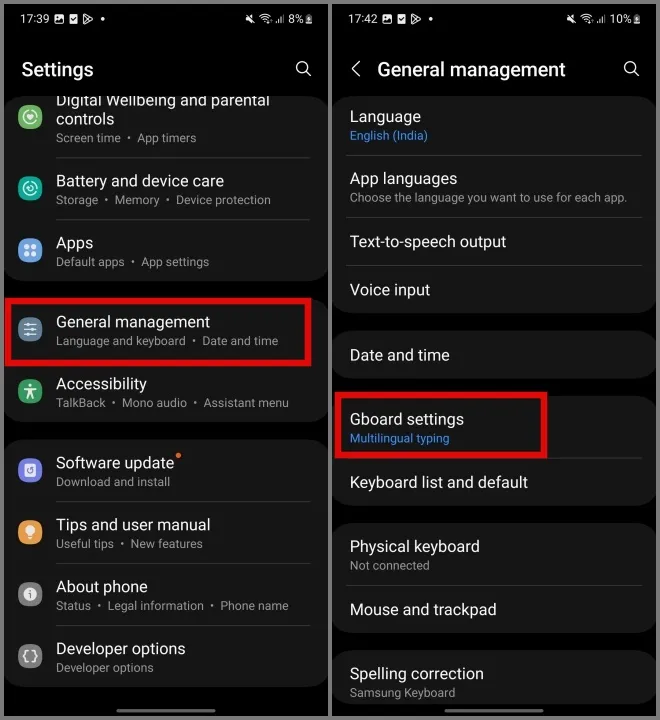
2. En la siguiente pantalla, pulse Diccionario y después Diccionario personal.
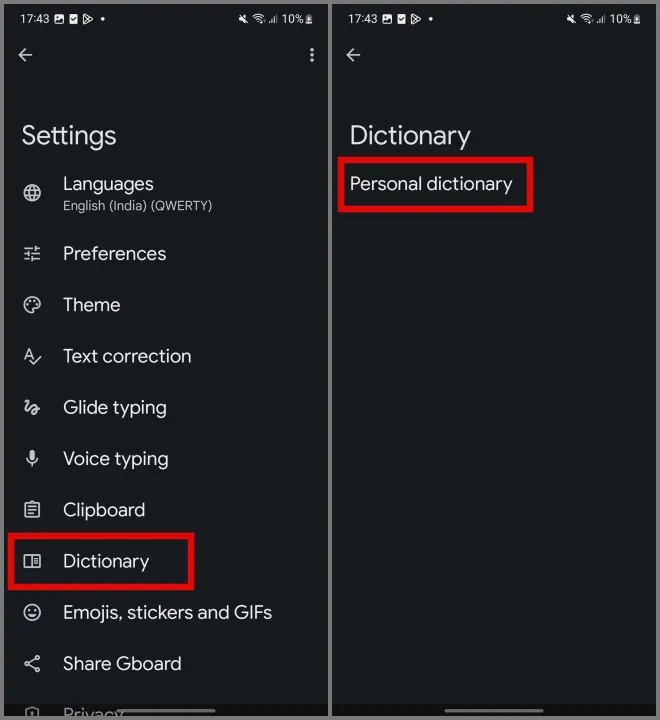
3. A continuación, seleccione el idioma del que desea eliminar las palabras aprendidas.
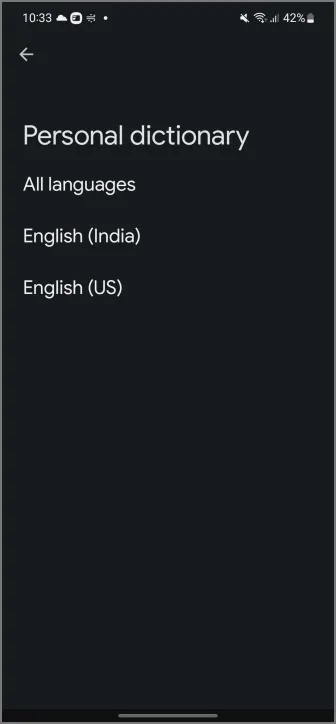
4. Ahora, como no hay opción para borrar todas las palabras guardadas a la vez, tiene que seleccionar manualmente la palabra y luego pulsar el icono de la papelera en la esquina superior derecha.
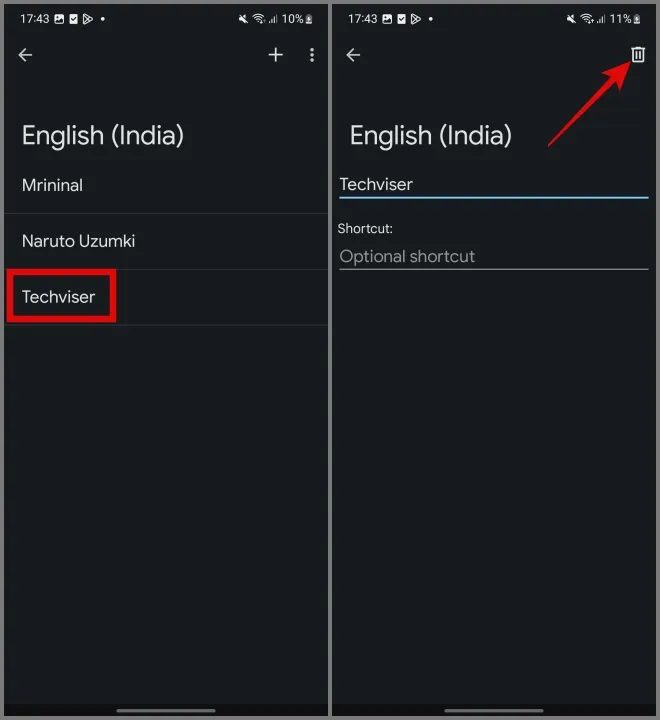
3. Borrar todas las palabras aprendidas y los datos de Gboard
Gboard también le da la opción de borrar todos los datos del dispositivo que ha aprendido procesando su experiencia de escritura y de voz.
Aquí tiene una guía paso a paso para hacerlo:
1. Abra los Ajustes de Gboard y navegue hasta Privacidad y, a continuación, pulse Borrar palabras y datos aprendidos.
(Para saber dónde encontrar los Ajustes de Gboard, consulte el método anterior).
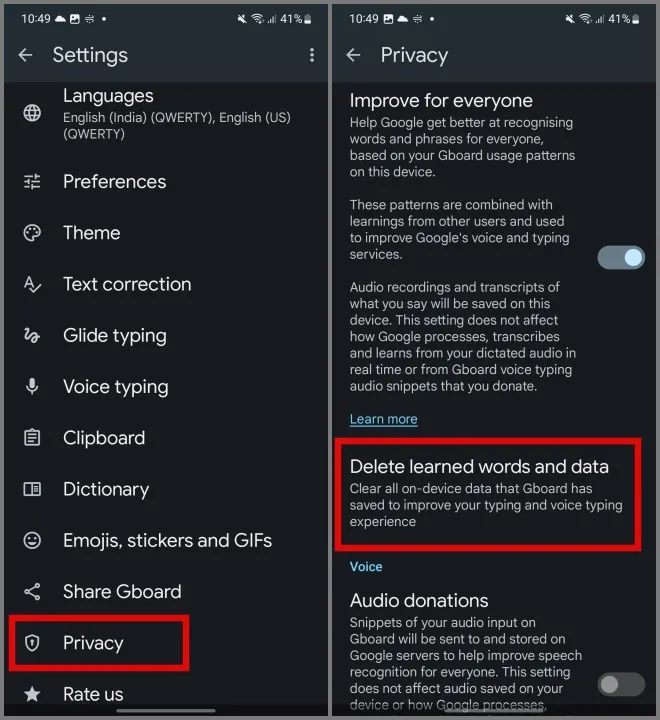
2. Ahora introduzca el mismo código que aparece en el aviso y pulse el botón Aceptar.
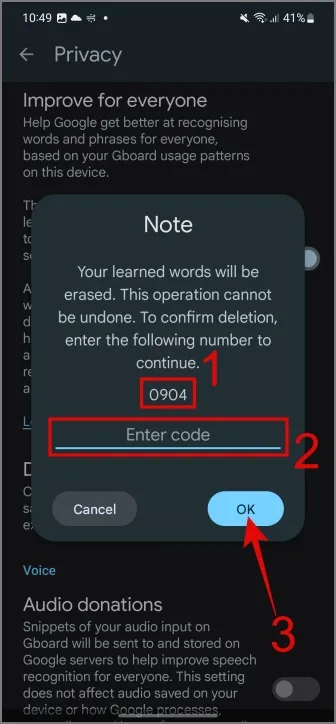
Ya está. Todas las palabras aprendidas de su teclado Android serán eliminadas.
Nota: Este método no eliminará ninguna palabra del diccionario de su Gboard.
Cómo eliminar palabras aprendidas de SwiftKey
Microsoft SwiftKey es otra popular aplicación de teclado para Android y el método para eliminar las palabras aprendidas es también algo similar al de Gboard. Esto significa que puede eliminar las palabras aprendidas individualmente o todas a la vez. Aquí tiene una guía sobre ambos.
1. Eliminar individualmente las palabras aprendidas de SwiftKey
Al igual que en Gboard, si aquí también encuentra alguna palabra mal escrita o irrelevante, sólo tiene que mantener pulsada esa palabra y pulsar el botón Aceptar después de que aparezca el cuadro de diálogo Eliminar predicción.
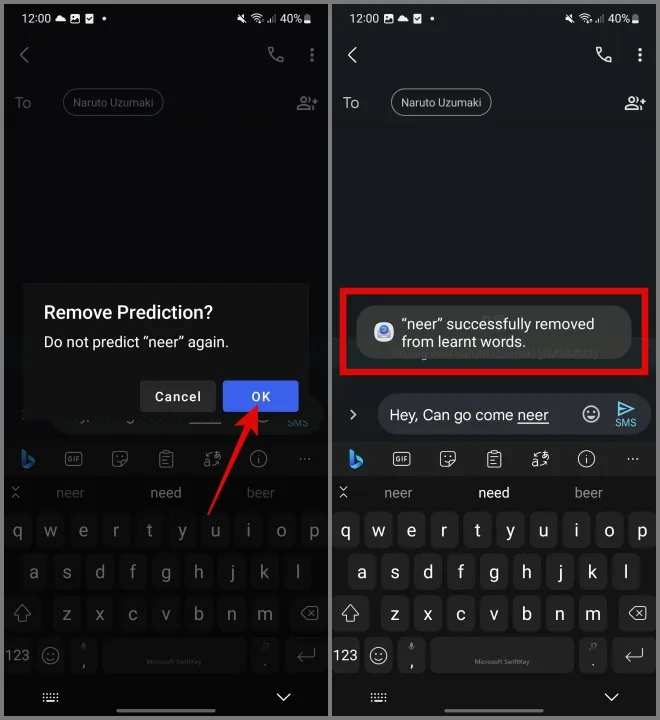
2. Eliminar todas las palabras y frases aprendidas de SwiftKey
Si su SwiftKey ha aprendido un gran número de palabras y frases, eliminarlas individualmente se convertirá en una tarea agitada para usted. Afortunadamente, SwiftKey le da la opción de eliminar todos los datos aprendidos de su teclado Android de una sola vez. Aquí tiene un proceso completo para hacerlo:
1. Vaya a Ajustes > Administración general > Ajustes del teclado Microsoft SwiftKey .
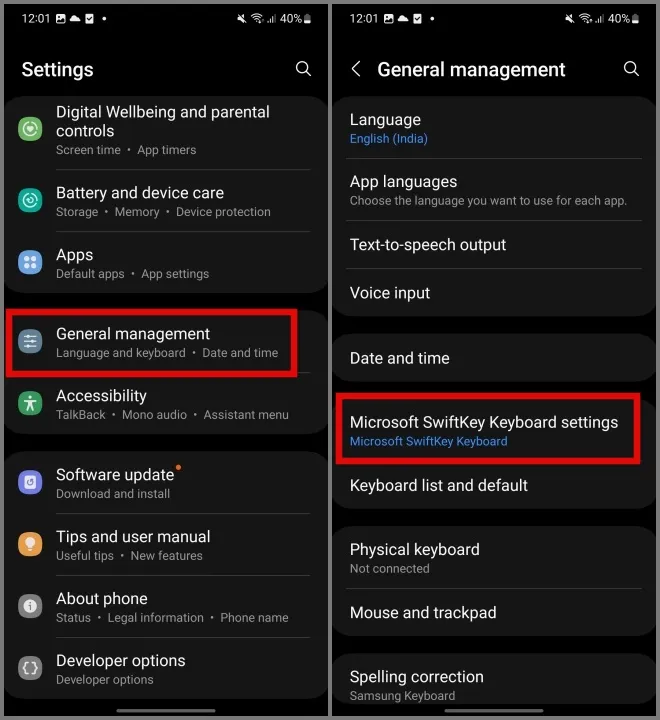
2. A continuación, vaya a su Cuenta y pulse la opción Eliminar copia de seguridad del diccionario personalizado.
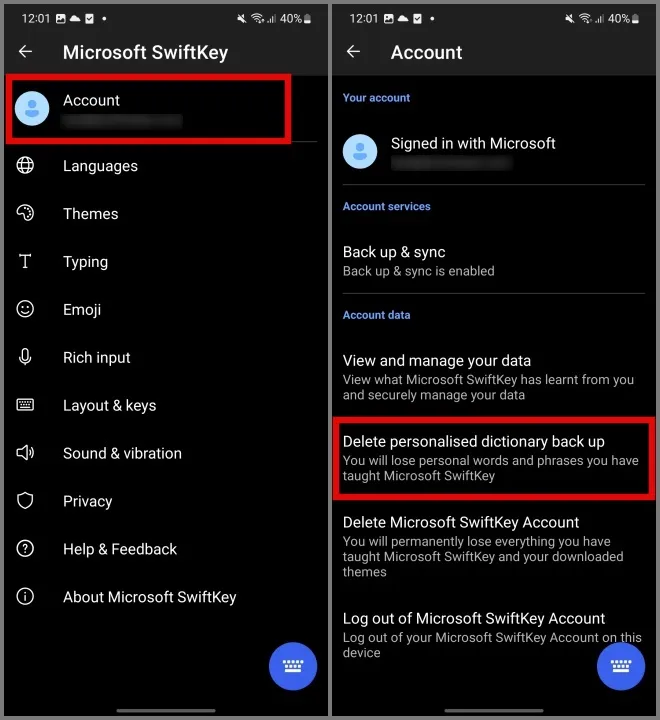
3. Aparecerá un mensaje de confirmación, simplemente pulse el botón Eliminar.
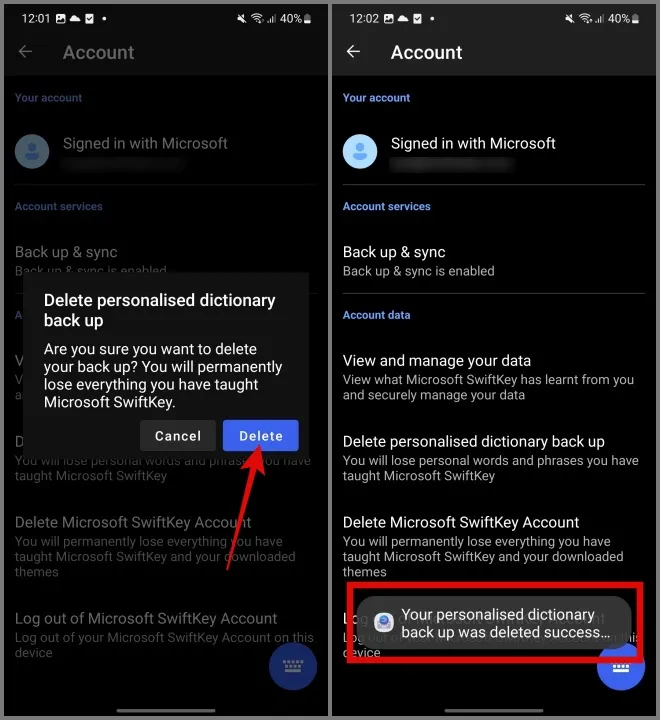
4. Una vez cubierta esa parte, vuelva a la página de Configuración de SwiftKey y, a continuación, vaya a Escritura.
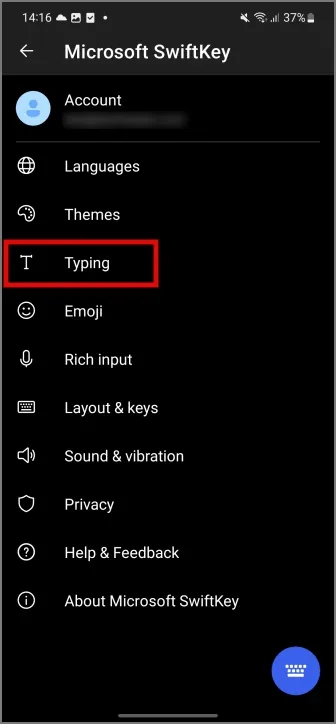
5. Después, pulse Borrar datos de vinculación para eliminar todas las palabras aprendidas del teclado SwiftKey.
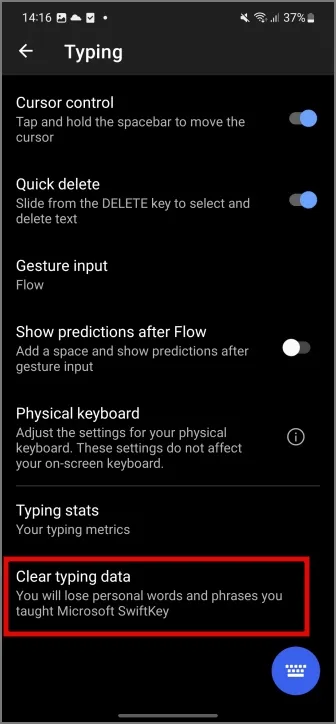
6. Ahora pulse el botón Continuar para confirmar su decisión. Aparecerá un mensaje de confirmación en la parte inferior de la pantalla.
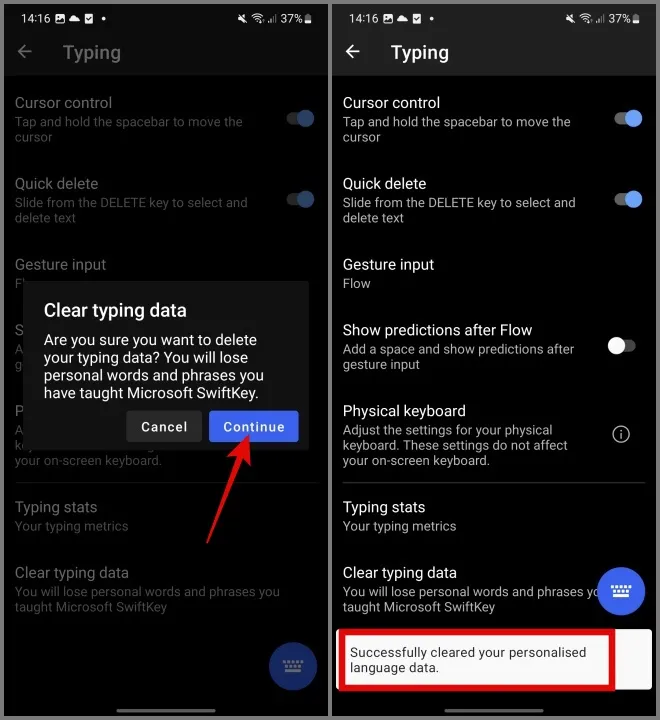
Ya está. Ahora ya no verá ninguna de las palabras mal escritas o no deseadas que aparecen como sugerencias en su teclado SwiftKey.
Cómo eliminar palabras aprendidas del teclado Samsung
Al igual que otros de los mejores teclados Android que existen, Samsung también le da la opción de eliminar todas las palabras aprendidas de su teclado, y el proceso es sencillo. Aquí tiene un tutorial:
1. Abra la aplicación Ajustes, vaya a Gestión general y seleccione Ajustes del teclado Samsung.
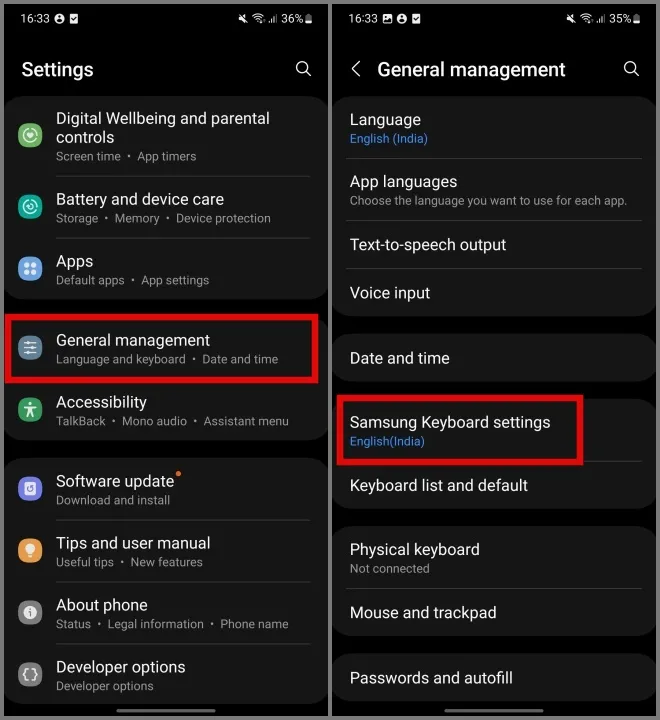
2. A continuación, desplácese hacia abajo y seleccione Restablecer valores predeterminados y después elija Borrar predicciones personalizadas.
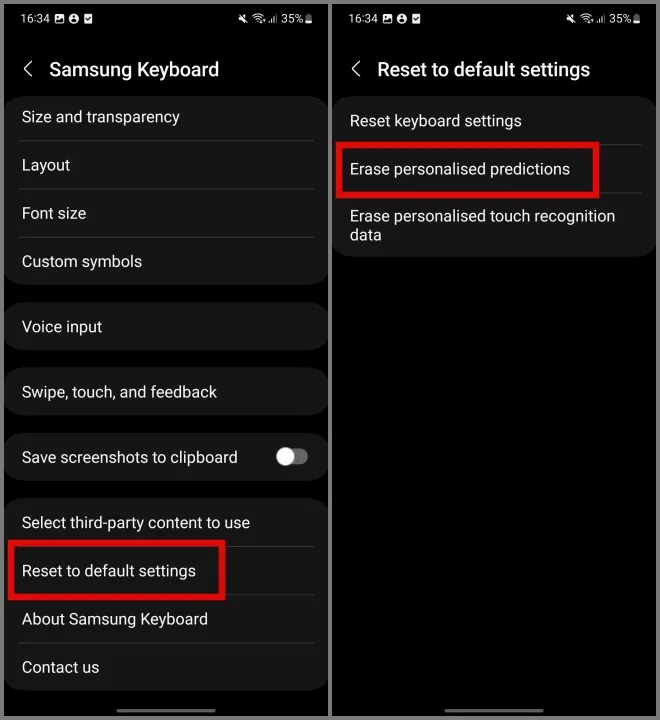
3. Por último, confirme su selección pulsando el botón Borrar.
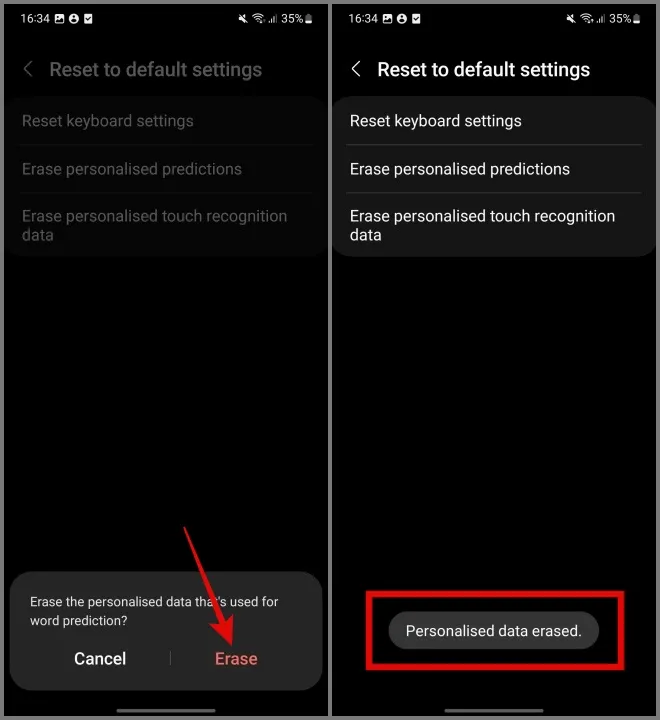
Y ya está.
En caso de que se esté preguntando si puede eliminar la palabra aprendida del teclado Samsung de forma individual? Sí, puede hacerlo. El método es similar al que ha visto en SwiftKey. Sólo tiene que mantener pulsada la palabra en el área de sugerencias y, a continuación, pulsar el botón Eliminar.
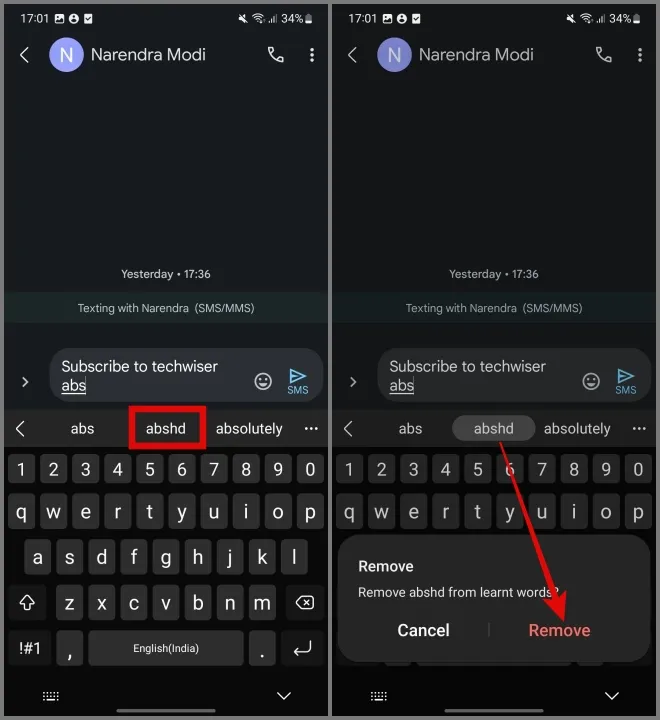
Si le interesa, también puede consultar nuestro artículo detallado sobre los mejores trucos y consejos para el teclado Samsung.
Cómo evitar que un teclado guarde palabras
Bueno, no existe una solución definitiva para evitar por completo que el teclado de su Android aprenda su comportamiento al escribir. Sin embargo, puede limitar el grado en que aprende ajustando la configuración o desactivando ciertas funciones.
Por ejemplo, casi todos los teclados Android incluyen funciones como la corrección automática de texto, la predicción de palabras, el corrector ortográfico o la escritura por voz, entre otras. Estas funciones necesitan cantidades excesivas de sus datos para ofrecerle la mejor experiencia de escritura. Por lo tanto, si está dispuesto a renunciar a la accesibilidad para evitar que su teclado Android aprenda las palabras y su patrón de escritura, desactive estas funciones.
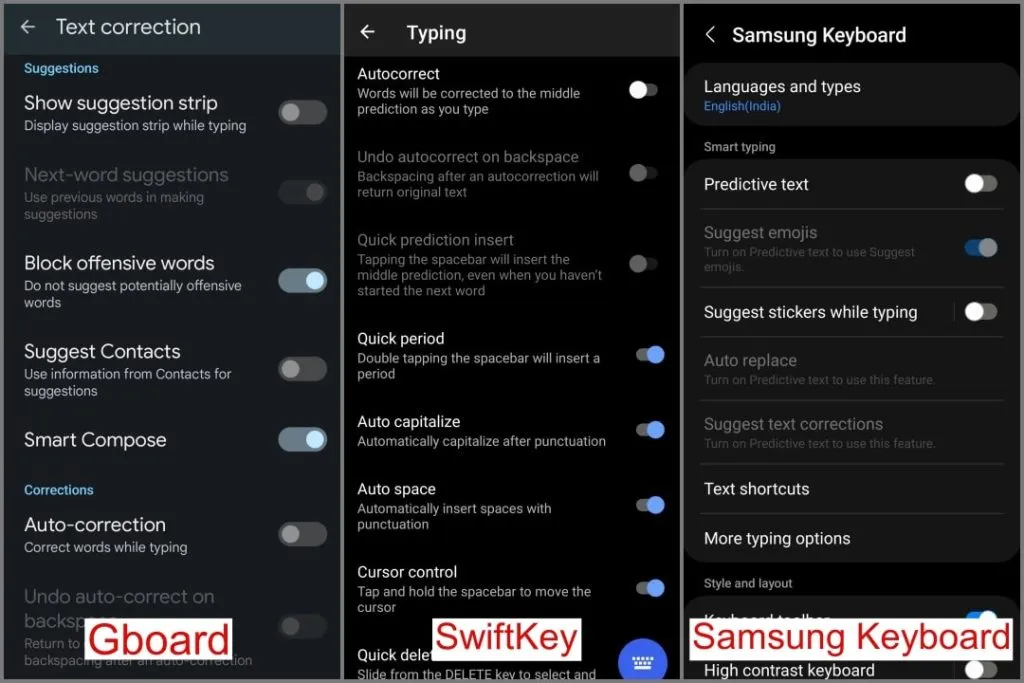
Diga adiós a las palabras aprendidas
A veces resulta realmente molesto cuando las palabras que ha escrito mal anteriormente siguen apareciendo en la barra de sugerencias de su teclado Android. Afortunadamente, todas las aplicaciones de teclado populares le dan la opción de eliminar las palabras aprendidas de forma individual o todas a la vez.
Antes de cerrar la pestaña, explore las distintas formas de utilizar los teclados de PC y Mac en Android para escribir más rápido.