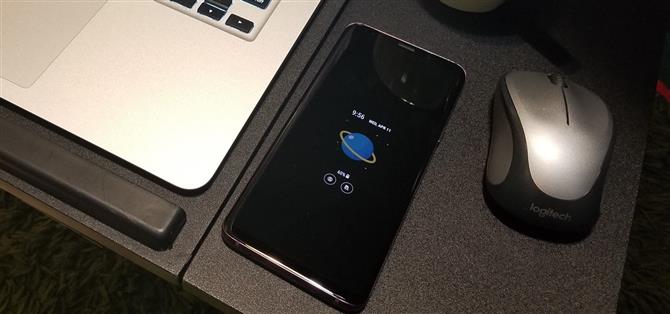TouchWiz podría no ser la opción de Android para los aficionados al hardcore, pero el sistema operativo del Galaxy todavía tiene un montón de excelentes características que ayudan a proporcionar una de las experiencias de smartphone más agradables que existen.
Si estas características te dejan rascándote la cabeza preguntándote cómo las extrañaste, no estás solo.
- No se pierda: 27 pequeñas características de Android que quizás no sepa
1. Agregue una foto o GIF a la pantalla siempre activa
Desde su presentación con S7 y S7 Edge, Samsung ‘s Always On Display, o AOD para abreviar, nos brindó una forma ingeniosa de ver información pertinente como la hora, la fecha y las notificaciones vitales sin la necesidad de tomar y reactivar nuestros dispositivos.
Para agregar un GIF a AOD, abra la aplicación Galería en su teléfono Samsung, luego toque la pestaña «Álbumes » y seleccione su GIF.



Toque «Aplicar » cuando esté satisfecho, luego su GIF aparecerá en el centro cada vez que inicie AOD. Se repetirá tres veces como máximo antes de detenerse por última vez para ayudar a conservar la energía.

2. Ajuste la resolución de la pantalla
El panel QHD + AMOLED que se encuentra en los buques insignia de Galaxy como el S8 y el S9 es posiblemente la pantalla más avanzada de cualquier teléfono inteligente.
Dirígete al menú Pantalla en Configuración, luego elige «Resolución de pantalla » para ajustar la resolución de tu teléfono de acuerdo a tus necesidades.



3. Pellizque para acercar los mensajes
Su dispositivo Galaxy le permite cambiar el tamaño de los textos al instante en su aplicación de mensajería nativa con un simple gesto.

4. Pellizque para ampliar los videos de YouTube
La mayoría de los videos en YouTube se graban en una relación de aspecto de 16: 9, pero los dispositivos Galaxy más nuevos usan una relación de aspecto más amplia de 18.5: 9, por lo que terminarás viendo barras negras a cada lado mientras miras en modo horizontal.

5. Ajuste la escala de DPI
En el pasado, ajustar el DPI de un teléfono siempre era un mod de raíz popular, ya que le permitía incluir más contenido en la pantalla.
Con las Opciones de desarrollador habilitadas, vuelva a la página principal de Configuración y seleccione «Opciones de desarrollador » en la parte inferior de la lista.



Dentro de «Ancho mínimo, » ingrese un número para ajustar el tamaño del contenido que se muestra en la pantalla.


 Ancho mínimo establecido en 320 (izquierda), 360 (centro) y 399 (derecha).
Ancho mínimo establecido en 320 (izquierda), 360 (centro) y 399 (derecha).
6. Desactivar alertas de emergencia
Desactivar las alertas de emergencia en TouchWiz es un proceso muy diferente en comparación con la forma en que se hace en otros teléfonos con Android.



Una vez que esté dentro de la página «Configuración de alertas de emergencia «, toque «Alertas de emergencia » para abrir su menú.


7. Cambia el brillo con un solo golpe
Normalmente, debe deslizar hacia abajo desde la parte superior de la pantalla dos veces y expandir por completo el menú Configuración rápida para acceder al control deslizante de brillo.
Para hacerlo, deslice dos veces hacia abajo para mostrar la barra de brillo, luego toque el botón de menú a la derecha de la barra.

8. Ajuste el brillo de la linterna
La linterna LED incorporada en la mayoría de los dispositivos Galaxy se puede ajustar para adaptarse a sus necesidades de iluminación.

9. Personaliza las barras de navegación
Comenzando con el S8, los dispositivos Galaxy ahora tienen botones virtuales en lugar de las viejas claves físicas y capacitivas.
Para cambiar el diseño de la barra de navegación, vaya al menú de configuración principal de su teléfono y seleccione «Pantalla, » y luego elija «Barra de navegación » en la siguiente pantalla.



10. Selector de color personalizado para carpetas
Desde Oreo en adelante, TouchWiz te permite colorear las carpetas de aplicaciones para que tu pantalla de inicio sea mucho más uniforme en apariencia.



Sin embargo, esta función depende del tema que está ejecutando, y algunos temas no permiten seleccionar todos los colores.
11. Presione la parte inferior de la pantalla para activar su teléfono
El S8, Note 8 y S9 no tienen un botón de inicio físico, pero aún puede presionar el mismo punto para activarlo.
Esta característica es especialmente útil cuando se combina con los Sitios de confianza de Smart Lock, ya que desbloquea completamente su dispositivo con un dedo y elimina la necesidad de datos biométricos y PIN.

12. Presione Forzar para ir instantáneamente a su pantalla de inicio
Si presiona el pequeño punto en el extremo izquierdo de la barra de navegación, los botones virtuales de su Galaxy se ocultarán automáticamente.
En su S8, Note 8 o S9, presione con fuerza el punto en su pantalla donde normalmente está el botón de inicio.

13. Botón de cámara flotante
La mayoría de los teléfonos Samsung tienen un botón de captura adicional que puede habilitar y colocar en cualquier lugar de la pantalla para facilitar la toma de fotografías cuando sus manos están llenas.



Por otro lado, puede quitar fácilmente el botón de obturador flotante presionando prolongadamente el botón y tocando el botón minúsculo con un signo menos que aparece.
20. Puedes usar el Asistente de Google en lugar de Bixby
Dado que Bixby tiene un botón de hardware dedicado en el S8, Note 8 y S9, es posible que haya pasado por alto el «otro » asistente virtual de su Galaxy.

21. Ver controles multimedia desde la pantalla de bloqueo
Los dispositivos Galaxy tienen un atajo ingenioso que le permite acceder instantáneamente a los medios para reproducir, pausar o recorrer sin tener que desbloquear el teléfono.

22. Abre rápidamente una nueva pestaña en Samsung Internet
Abrir una nueva pestaña generalmente implica al menos dos pasos: presionar un botón de menú, luego seleccionar «Nueva pestaña. » Samsung Internet tiene una solución simple para acortar este proceso – simplemente mantenga presionado el botón de tabulación en la parte inferior del navegador