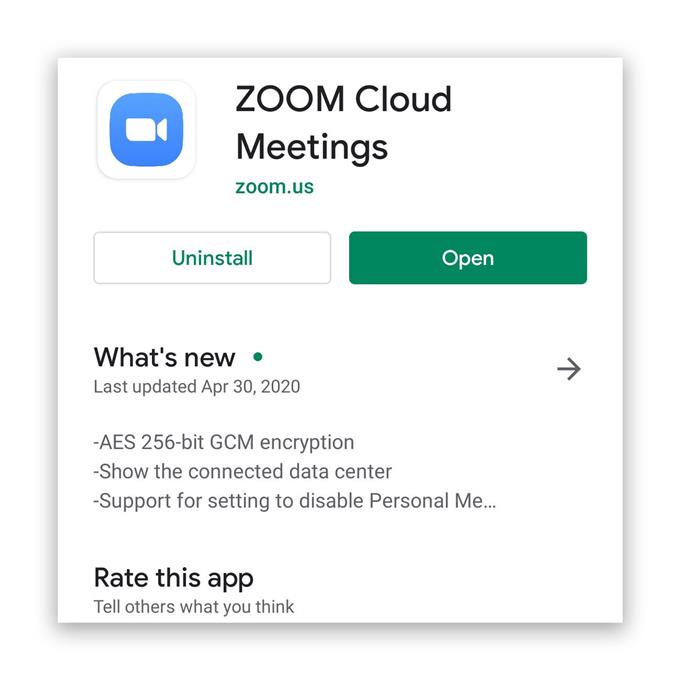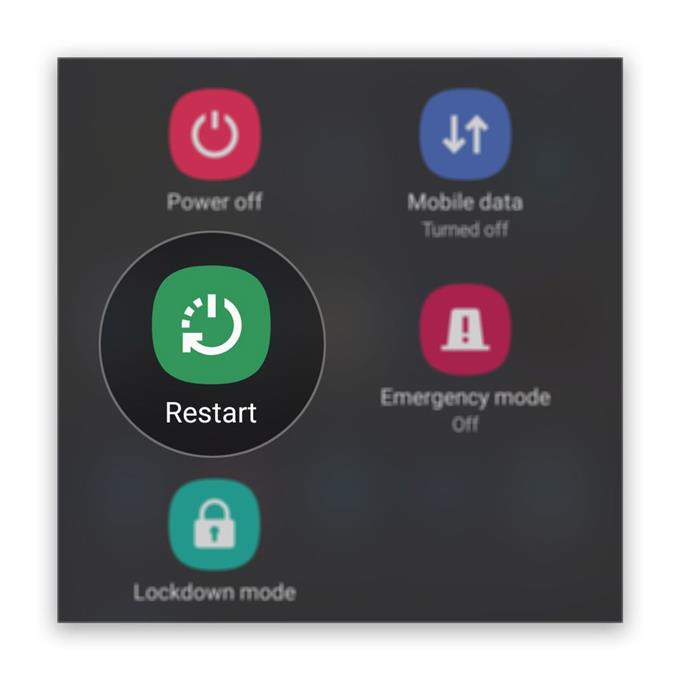Algunos usuarios informaron que Zoom se bloquea inmediatamente después de abrirse en un dispositivo Android. La mayoría de las veces, este es un problema con la aplicación, aunque también existe la posibilidad de que un problema menor con el firmware haga que las aplicaciones se bloqueen.
Como usuario, debe dedicar un poco de tiempo a solucionar problemas de la aplicación y su teléfono para poder seguir usando Zoom sin ningún problema. Ese es el propósito de esta publicación; intentaremos determinar la razón por la cual Zoom se bloquea inmediatamente cuando se abre. Así que continúa leyendo, ya que podemos ayudarte.
Zoom se bloquea inmediatamente en Android
Tiempo necesario : 12 minutos
Si esto es solo un problema con la aplicación, entonces debería poder solucionarlo en poco tiempo. Dicho esto, esto es lo que debes hacer al respecto:
- Reinicia tu teléfono
Si es la primera vez que Zoom falla, entonces probablemente sea solo un problema menor con la aplicación o el firmware. Lo que debe hacer primero es reiniciar su teléfono para actualizar su memoria y volver a cargar todas las aplicaciones y servicios. Pero en lugar de hacer el reinicio habitual, es mejor hacer el reinicio forzado. Así es cómo:
1. Mantenga presionado el botón para bajar el volumen y la tecla de encendido durante 10 segundos. Esto obligará a su dispositivo a apagarse y volverse a encender.
2. Cuando aparezca el logotipo, suelte ambas teclas y espere hasta que el teléfono haya terminado de reiniciarse..Cuando finalice el reinicio, abra Zoom y vea si todavía se bloquea inmediatamente después del inicio.
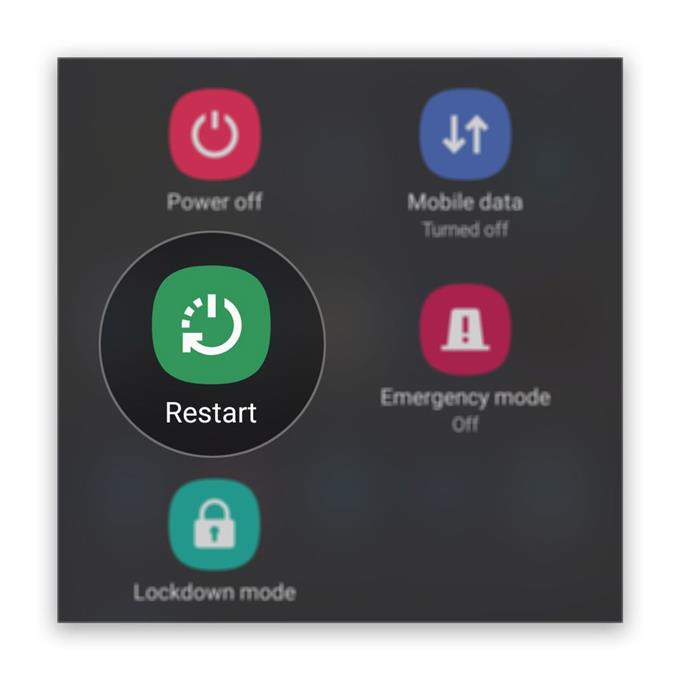
- Restablecer zoom
Quizás haya un problema con la aplicación. Entonces, lo siguiente que debe hacer es borrar su caché y sus datos. Devolverá Zoom a sus ajustes y configuración predeterminados. Si se trata solo de un problema de la aplicación, este procedimiento será suficiente para solucionarlo. Así es como lo haces:
1. Deslice hacia arriba desde la parte inferior de la pantalla para abrir el cajón de aplicaciones.
2. Vaya a la pantalla donde se encuentra la aplicación Zoom.
3. Toque y mantenga presionado su icono hasta que aparezcan las opciones.
4. Toque Información de la aplicación.
5. Toque Almacenamiento.
6. Toque Borrar caché.
7. Toque Borrar datos y toque Aceptar para confirmar.Después de hacer esto, abra la aplicación nuevamente para ver si aún se bloquea. Puede que tenga que iniciar sesión en su cuenta nuevamente.

- Reinstalar Zoom
Después de restablecer la aplicación y aún se bloquea cuando se abre, lo que debe hacer a continuación es desinstalarla y luego volver a instalarla. Esto eliminará todos los archivos de caché y datos que puedan haberse dañado, y reinstalarlo asegurará que tenga la última versión de la aplicación. Así es como se hace:
1. Deslice hacia arriba desde la parte inferior de la pantalla para abrir el cajón de aplicaciones.
2. Vaya a la pantalla donde se encuentra la aplicación Zoom.
3. Toque y mantenga presionado su icono hasta que aparezcan las opciones.
4. Toque Desinstalar y confirme.
5. Una vez que la aplicación se haya desinstalado correctamente, inicie Play Store.
6. Busque «zoom» y toque la aplicación Zoom Cloud Meetings.
7. Pulse Instalar y espere hasta que el teléfono haya terminado de instalar la aplicación..Una vez que la aplicación se haya instalado correctamente, ábrala e intente iniciar sesión. La mayoría de las veces este tipo de problema termina con este procedimiento. Sin embargo, si la aplicación continúa fallando incluso después de esto, pase a la siguiente solución.

- Restablecer de fábrica su teléfono
Es posible que haya un problema con el firmware de su teléfono que haya afectado a algunas aplicaciones. Esa podría ser la razón por la cual Zoom se bloquea, y podría haber otras aplicaciones que también se bloquean sin que usted lo sepa.
Entonces, lo siguiente que debe hacer es reiniciar su teléfono. Antes del reinicio, asegúrese de hacer una copia de seguridad de sus archivos y datos, ya que todos se eliminarán. Cuando esté listo, reinicie su teléfono y luego configúrelo como un nuevo dispositivo.

Herramientas
- Enfocar
Materiales
- Androide
El restablecimiento de fábrica es en realidad la medida desesperada para este tipo de problema, especialmente si se trata de una aplicación de terceros como Zoom. Es muy efectivo, pero también puede ser una molestia de su parte, especialmente si tiene muchos archivos y datos que necesita mover antes del reinicio, sin mencionar el esfuerzo que requiere para la configuración.
Pero, de nuevo, si está trabajando desde su casa pero necesita comunicarse con su jefe a través de una llamada de video o conferencia, entonces no debe pensar dos veces en reiniciar su teléfono solo para que Zoom vuelva a funcionar perfectamente. Pero esperamos que no tengas que pasar por todo esto.
Espero que hayamos podido ayudarlo si Zoom se bloquea inmediatamente en su teléfono Android cuando se abre.
Ayúdenos suscribiéndose a nuestro boletín, siguiéndonos en las redes sociales y suscribiéndose a nuestro canal de Youtube. Gracias por leer!
- El audio no funciona en Zoom para Android, no puede escuchar a otros usuarios
- Cómo ver la contraseña de Wi-Fi de la red a la que se conecta tu Android
- Mi Galaxy A50 no se encenderá después de la actualización de Android 10. Aquí está la solución!
- Galaxy A50 se mantiene congelado después de la actualización de Android 10. Aquí está la solución!