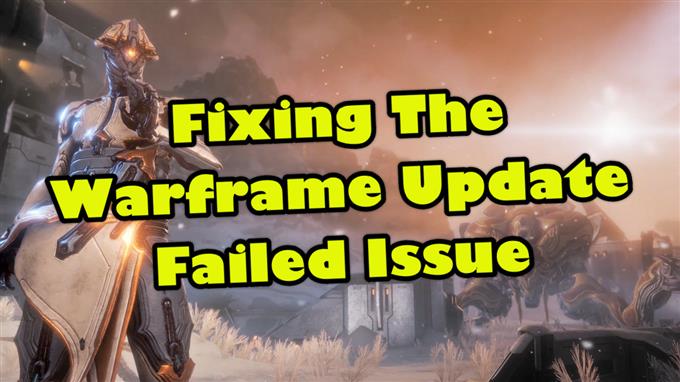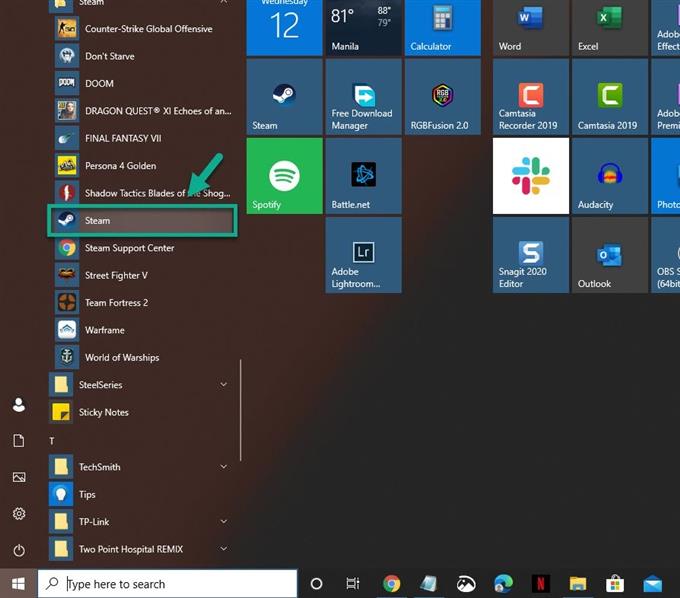Por lo general, obtendrá el error de actualización de Warframe cuando intente descargar la última versión del juego en su computadora con Windows 10. Hay varios factores que pueden causar este problema, que van desde un problema de conexión a Internet hasta una falla en el software del juego.
Uno de los juegos gratuitos populares que puedes superar en Steam es Warframe. Es un juego de acción de acción en tercera persona que te permite controlar a un Tenno, una raza de antiguos guerreros. La historia principal te permite completar varias misiones, mientras que el modo PvP te permite competir contra otros jugadores.
Qué hacer cuando Warframe no se actualiza
Uno de los problemas que puede encontrar al intentar jugar a este juego es que no puede actualizarlo. Esto es lo que debe hacer para solucionar este problema.
Qué hacer primero:
- Reinicie la computadora y el módem / enrutador.
Método 1: verifique su conexión a Internet
Lo primero que debe hacer es asegurarse de que el problema no sea causado por un problema con su conexión a Internet. Para hacer esto, puede ejecutar una prueba de velocidad desde sitios web como https://www.speedtest.net/. Cuando ejecute la prueba, debe tomar nota del ping, descargar y cargar los resultados. Si el ping es demasiado alto (más de 100 ms) o las velocidades de descarga y carga son demasiado bajas, esta podría ser la razón por la que está experimentando este problema. Para solucionar este problema, intente eliminar otros dispositivos de la red y detenga las descargas que puedan estar en curso. Si el problema persiste, debe comunicarse con su ISP.
Método 2: ejecuta el juego como administrador
Para instalar la actualización, el juego necesita permiso de administrador.
Tiempo necesario: 5 minutos.
Ejecuta Warframe como administrador
- Abre el lanzador de Steam.
Puede hacer esto haciendo clic en él desde la lista de aplicaciones del menú Inicio.
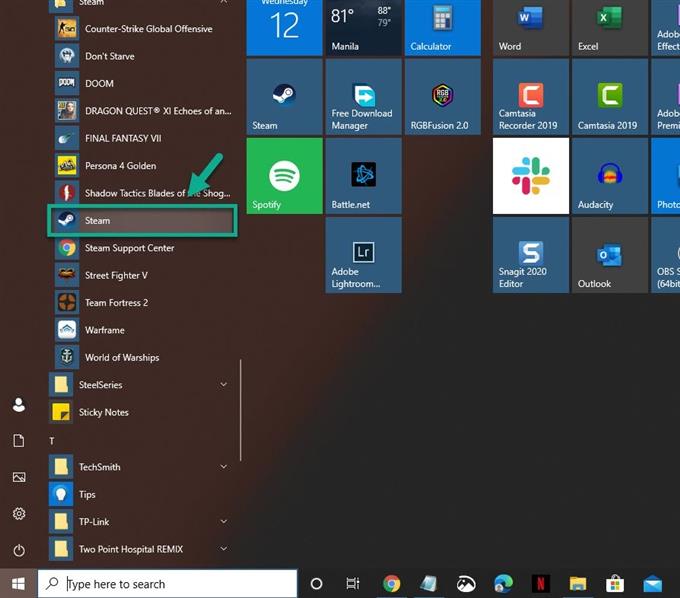
- Haga clic en la pestaña Biblioteca.
Esta es la segunda pestaña en la parte superior de la ventana de Steam.

- Haga clic derecho en Warframe y luego haga clic en Propiedades.
Esto abrirá la ventana de propiedades del juego.

- Haga clic en archivos locales.
Esta es la tercera pestaña en la parte superior de la ventana de propiedades.

- Haga clic en Examinar archivos locales.
Esto abrirá una ventana del Explorador de archivos que apunta a la ubicación del juego.

- Haga clic derecho en el archivo ejecutable Warframe y luego haga clic en Propiedades.
Esto abrirá su ventana de propiedades.

- Haga clic en la pestaña Compatibilidad.
Esto se puede encontrar en la parte superior de la ventana de propiedades.

- Marque la casilla para Ejecutar este programa como administrador, luego haga clic en Aplicar y Aceptar.
Esto ejecutará el juego como administrador.

Después de realizar estos pasos, intente verificar si el problema persiste.
Método 3: ejecute la herramienta de resolución de problemas de Internet para corregir el error de actualización fallida
Esta es una de las herramientas disponibles en Windows 10 que busca problemas de configuración de red en su computadora.
- Haga clic en el botón Inicio.
- Haga clic en Configuración.
- Haga clic en Actualización y seguridad.
- Haga clic en Solucionar problemas.
- Haga clic en Solucionadores de problemas adicionales.
- Haga clic en Conexiones a Internet y luego Ejecute el solucionador de problemas. Esto iniciará la herramienta de solución de problemas. Siga los pasos recomendados que se deben realizar.
Después de realizar los pasos enumerados anteriormente, solucionará con éxito el error de actualización de Warframe.
Visite nuestro canal de Youtube de androidhow para ver más videos de solución de problemas.