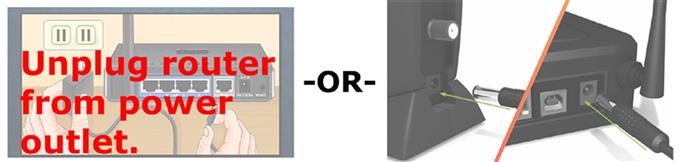Esta publicación destaca posibles soluciones a problemas de audio con la aplicación Skype en Android 10. Aquí hay una guía rápida sobre cómo solucionar problemas en Skype que no tiene sonido en Android 10 pero el video funciona bien.
¿Qué causa los problemas de audio en Skype??
Ningún problema de sonido como cuando no puede escuchar a la otra persona en el otro extremo durante una llamada telefónica generalmente se atribuye a un altavoz defectuoso en su extremo. También es posible que el problema no esté en su lado, sino en la persona del otro lado. Si es lo último, entonces no hay mucho que se pueda hacer por su parte porque no hay nada que deba arreglar en primer lugar. Sin embargo, no estaría de más si intentas algunas soluciones para eliminar posibles factores que podrían haber provocado problemas de audio en tu dispositivo.
En este caso, el problema podría deberse a algunos fallos aleatorios que hacen que la aplicación de Skype se vuelva inestable de repente y pierda funciones de audio. Una forma de evadir cualquier factor relacionado con el software que pueda haber arruinado las funciones de audio de Skype es mantener la aplicación actualizada. He presentado algunos ajustes que puede probar, en caso de que desee solucionar el problema de su parte.
Soluciones fáciles para Skype que tiene video pero no sonido en su teléfono Android
Tiempo necesario : 10 minutos
Antes de comenzar a solucionar problemas, verifique y asegúrese de que el servidor de Skype esté activo. Puede visitar la página de estado del Soporte de Skype para ver el estado actual de los servicios de Skype.
Otra cosa que no debe olvidar comprobar es el nivel de volumen de su teléfono. Asegúrese de que esté configurado en un nivel lo suficientemente alto como para que pueda escucharlo. También asegúrese de que su teléfono no esté silenciado o colocado en modo silencioso. Si el problema continúa después de verificar estos factores primarios, pruebe estos métodos posteriores para eliminar otras causas posibles.
- Comprueba tu conexión a Internet.
Si bien el síntoma emergente está en el audio, no siempre denota que el altavoz tiene la culpa. Tenga en cuenta que una mala conexión a Internet también puede afectar la experiencia general de llamadas con Skype. Por lo tanto, es posible que se trate de una mala calidad de audio, como audio retrasado debido a la lentitud de Internet.
Para aclarar esto, intente actualizar su conexión a Internet primero.
Si puede acceder al enrutador inalámbrico o módem en este momento, puede hacer un ciclo de encendido en el equipo de red. Esta solución simple es efectiva para eliminar problemas aleatorios de firmware en el enrutador o sistema de módem que afectan negativamente a su conexión a Internet.Para encender y apagar el módem / enrutador, presione el botón de encendido hasta que se apague. Si bien está completamente apagado, desconéctelo de la fuente de alimentación durante al menos 30 segundos. Después del tiempo transcurrido, vuelva a enchufarlo y vuelva a encenderlo..
Espere a que su teléfono restablezca la conexión de red. Si no se conecta automáticamente, deberá volver a conectarse manualmente.
También asegúrese de que su teléfono reciba una señal Wi-Fi fuerte y estable.
Una vez que se vuelva a conectar, reinicie la aplicación de Skype y luego intente realizar una llamada de prueba para ver si el audio está reparado.
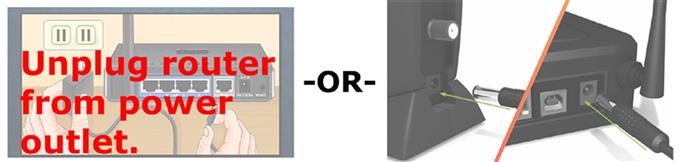
- Borrar todas las aplicaciones en segundo plano.
Hay algunas aplicaciones que pueden interferir con las llamadas de Skype. Entre estas aplicaciones se encuentran aquellas que se usan para compartir archivos, transmisión de video y audio, e incluso algunos navegadores.
Para asegurarse de que ninguna de estas aplicaciones esté causando problemas de audio durante las llamadas de Skype, elimínelas todas.
En Android 10, puede ver las aplicaciones en ejecución tocando la tecla suave Reciente ubicada en la esquina inferior izquierda de la pantalla de inicio.
Al tocar esta tecla, se abrirán las vistas previas de todas las aplicaciones que se dejan abiertas y se ejecutan en segundo plano. Simplemente deslice hacia arriba en aplicaciones individuales para cerrarlas todas.
- Revise los permisos para el acceso de micrófono y cámara.
Los permisos para que Skype acceda al altavoz, el micrófono y la cámara generalmente se administran y / o se otorgan al instalar la aplicación. Sin embargo, también hay una opción para configurarlos más adelante. Dicho esto, existe la posibilidad de que el acceso de Skype al micrófono, altavoz y otro hardware del teléfono aún no esté permitido.
Para verificar esto, abra el Administrador de permisos en su teléfono Android yendo a Configuración-> Aplicaciones menú y luego seleccione Skype de la lista de aplicaciones. En la pantalla de la aplicación Skype, desplácese hacia abajo y toque Permisos luego toque Micrófono.
En la siguiente pantalla, verá si el acceso al micrófono para la aplicación Skype está permitido. los Permitir la opción debe estar seleccionada o marcada.
Salga y luego reinicie la aplicación Skype después de hacer los cambios necesarios en su configuración de permisos y vea si eso resuelve el problema.

- Desconecta cualquier dispositivo Bluetooth de tu teléfono.
Si su teléfono está actualmente emparejado con un dispositivo habilitado para Bluetooth, los sonidos de audio se omiten y se enrutan a su dispositivo Bluetooth emparejado. Si esto es lo que sucede, no podrá escuchar ningún sonido del altavoz incorporado de su teléfono.
Para descartar esto, desconecte su teléfono de cualquier accesorio habilitado para Bluetooth o simplemente apague su función Bluetooth.
Para desactivar Bluetooth en Android 10, puede abrir el panel de notificaciones y luego tocar para desactivar el icono de Bluetooth. Alternativamente, puedes ir a Configuración-> Bluetooth menú y luego alternar el interruptor de Bluetooth para desactivar la función.
Hacerlo desconectará automáticamente su teléfono de cualquier accesorio Bluetooth guardado.Después de desactivar Bluetooth, realice una llamada de prueba en Skype.

Herramientas
- Android 10
Materiales
- Galaxy S20
Realizar una llamada de prueba gratuita en Skype
En caso de que necesite ayuda sobre cómo hacer una llamada de prueba en Skype, solo busque el contacto del Servicio de prueba de eco / sonido, llame a Echo y siga el resto de las instrucciones dadas.
Si puede escuchar la voz de Echo y su mensaje grabado, su sonido y micrófono funcionan bien y, por lo tanto, está listo para comenzar. Si no puede escuchar la voz de Echo, revise sus altavoces o auriculares. En este caso, existe una mayor probabilidad de que el problema se atribuya a un altavoz o auriculares defectuosos en uso.
Como último recurso, puede ponerse en contacto con el soporte de Skype para llevar a cabo métodos de solución de problemas más avanzados para tratar los problemas de calidad de las llamadas con la aplicación..
Y eso cubre todo en esta guía de solución de problemas. Manténgase publicado para obtener tutoriales de aplicaciones más completos y guías de solución de problemas en nuestras próximas publicaciones. Además, siéntase libre de visitar nuestro Canal de Youtube para ver videos más completos que incluyen otras guías y tutoriales de solución de problemas.
LEA TAMBIÉN: Qué hacer si no puede conectarse a Skype en Android 10 | No puedo conectarme a Skype