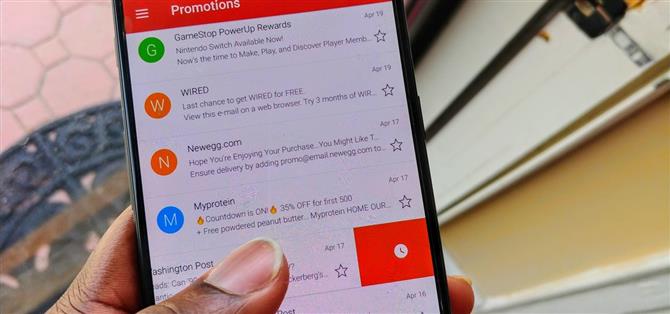Por un tiempo, Gmail solo tenía un gesto de deslizar y solo podía realizar una de dos acciones: Archivar o Eliminar. No es que no sea útil: puede eliminar la mayoría de los correos electrónicos no deseados en cuestión de segundos al deslizar hacia la izquierda o hacia la derecha en cualquier correo electrónico de su bandeja de entrada. Pero ahora, Google finalmente ha agregado más acciones personalizadas a sus gestos de deslizamiento.
Con la última actualización de Gmail, ahora puede personalizar las opciones de deslizamiento. No solo puede elegir entre cuatro nuevas opciones, sino que también puede elegir una acción diferente para deslizar hacia la izquierda o hacia la derecha. Si bien personalmente prefiero tener ambos swipes configurados para eliminar correos electrónicos, soy uno de los mil millones de usuarios de Gmail. Muchos usuarios de Gmail tienen diferentes preferencias, y por primera vez, tienen herramientas para abordarlas.
Paso 1: Instala la última versión de Gmail
Para acceder a los gestos de deslizamiento personalizables, deberá actualizar su aplicación de Gmail al menos a la versión 8.5.20. La actualización se está implementando en Play Store ahora, por lo que puede usar el siguiente enlace para instalarlo si aún no lo ha hecho. Si no está seguro, puede verificar en qué versión está, dirigiéndose a Configuración -> Aplicaciones y seleccionando Gmail. En la segunda línea debajo de «Detalles de la aplicación» está el número de la versión.
- Instala la última versión de Gmail desde Google Play Store

Paso 2: Personaliza tus Swipes
Con la última versión instalada, abre Gmail y presiona el ícono de la hamburguesa en la esquina superior izquierda de tu pantalla. Elija «Configuración» y luego seleccione «Configuración general». Desde allí, seleccione «Acciones de deslizamiento», que le presentará una nueva página donde puede personalizar cada golpe.


Seleccione «Cambiar» (ubicado en la esquina superior derecha de cada barrido) para cada golpe que desee modificar primero, aparecerá un menú emergente con las nuevas opciones. Además de «Archivar» y «Eliminar», ahora puede «Marcar como leído / no leído», «Mover a» y «Posponer».

«Marcar como leído / no leído» cambiará el correo electrónico a cualquier opción que no esté actualmente. Por lo tanto, un mensaje leído se volverá no leído y un mensaje no leído se leerá.


«Mover a» te mostrará una ventana emergente con todas tus carpetas actuales para mover rápidamente el correo electrónico. La lista de carpetas incluye no solo las creadas por Google (como Promociones y Actualizaciones) sino también cualquier carpeta personal que cree. El estado del correo electrónico (leído o no leído) seguirá siendo el mismo, por lo que solo su ubicación se transferirá.


«Posponer» eliminará el correo electrónico de su bandeja de entrada y le permitirá volver a aparecer más tarde. Puede hacer que el correo electrónico vuelva a aparecer más tarde ese mismo día, al día siguiente, a la semana siguiente, o la fecha y hora que más le convengan. Sin embargo, si necesita leer el mensaje de antemano, puede realizar una búsqueda que localice el correo electrónico.


Con las nuevas opciones, Google está satisfaciendo las necesidades de un mayor porcentaje de sus usuarios. Ya no estamos limitados a solo «Archivar» y «Eliminar», lo cual no es ideal para todos. En su lugar, varias herramientas más están ahora a solo un golpe de distancia.