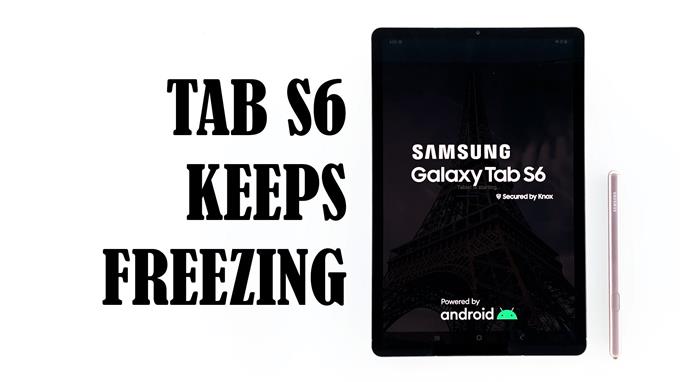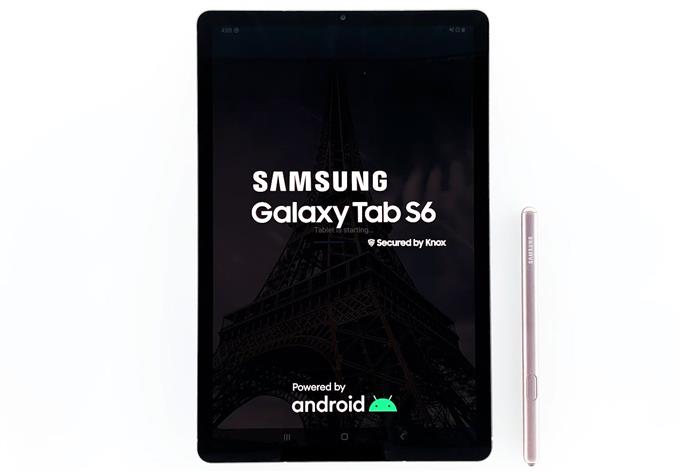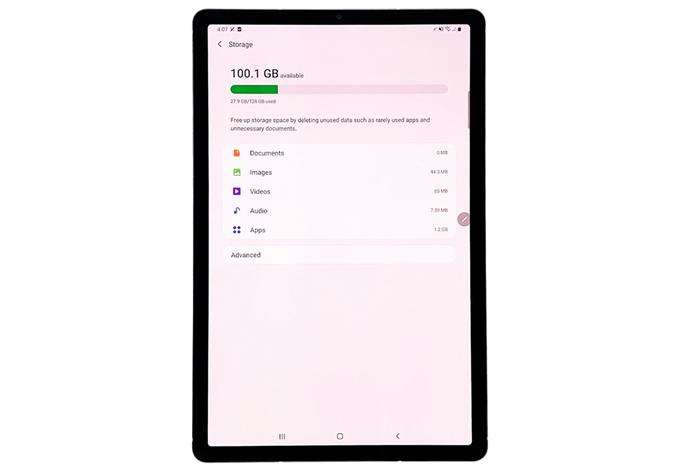Cuando una tableta premium como el Galaxy Tab S6 se congela, el problema puede estar en el software. Puede deberse a una falla menor del firmware, almacenamiento interno insuficiente, firmware desactualizado, o el dispositivo solo necesita reiniciarse para que vuelva a funcionar perfectamente.
La última tableta de gama alta de Samsung, la Galaxy Tab S6, viene con especificaciones de hardware realmente impresionantes. No hace falta decir que es potente y los usuarios pueden esperar tener una experiencia realmente buena con él, ya que debería funcionar sin problemas. Sin embargo, algunos propietarios están molestos por problemas de congelación.
Según los informes, la tableta comenzó a retrasarse o congelarse sin razón aparente. Puede ser solo un problema aislado, pero si usted es uno de los usuarios que ha encontrado este problema, hemos enumerado cinco soluciones para este problema.
Repara Galaxy Tab S6 que mantiene la congelación
Tiempo necesario : 15 minutos
Los problemas de rendimiento no son realmente tan graves. La mayoría de las veces, se deben solo a algunos problemas menores relacionados con el firmware que se pueden solucionar fácilmente. Intente ver si las siguientes soluciones pueden ayudarlo a reparar su tableta.
- Realizar el reinicio forzado
Esto se debe a que los problemas relacionados con el rendimiento a menudo se deben a problemas menores de firmware, y si ese es el caso aquí, entonces este procedimiento debería poder solucionarlo. Así es como lo haces:
1. Mantenga presionado el botón para bajar el volumen y la tecla de encendido durante 10 segundos. Esto hará que el dispositivo se apague y se vuelva a encender.
2. Cuando aparezca el logotipo, suelte ambas teclas y espere a que su tableta termine de iniciarse.Si su tableta aún se congela después de esto, intente con la siguiente solución.
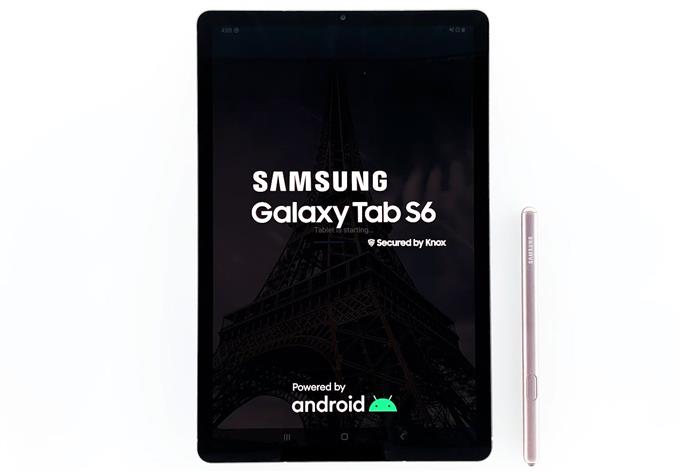
- Verificar el almacenamiento interno
Si ya ha estado usando su tableta durante varios meses, es posible que casi haya agotado el almacenamiento interno. La cuestión es que su tableta puede tener algunos problemas de rendimiento si no hay mucho espacio para almacenar cachés y archivos. Entonces, verifique el almacenamiento y vea si todavía hay suficiente espacio.
1. Deslícese hacia abajo desde la parte superior de la pantalla y toque el ícono de Configuración.
2. Desplácese un poco hacia abajo y toque Cuidado del dispositivo.En esta pantalla, verá de inmediato si su dispositivo se está quedando sin almacenamiento. Si es así, elimine algunos de sus archivos que no son tan importantes, o desinstale aplicaciones que ya no usa.

- Buscar nuevas actualizaciones
Si su dispositivo todavía tiene suficiente espacio de almacenamiento, lo siguiente que debe hacer es buscar nuevas actualizaciones de firmware. Muchos de los problemas relacionados con el rendimiento se deben a problemas de firmware, que a menudo se solucionan mediante parches y actualizaciones..
1. Desde la pantalla de Cuidado del dispositivo, regrese a la página principal de Configuración.
2. Desplácese hacia abajo hasta la parte inferior de la pantalla y toque Actualización de software.Ahora verifique si hay una actualización disponible para su tableta. Si lo hay, descárguelo e instálelo.

- Restablece la configuración de tu tableta
Si el problema no se debe a un espacio de almacenamiento insuficiente o a un firmware desactualizado, es posible que algunas de las configuraciones de su tableta estén causando este problema. Entonces, si el reinicio forzado no solucionó el problema, entonces debe restablecer todas las configuraciones en su tableta para ver si ayuda. Así es cómo:
1. Deslice hacia abajo desde la parte superior de la pantalla para tirar hacia abajo el panel de notificaciones.
2. Toque el ícono de Configuración en la esquina superior derecha.
3. Desplázate y presiona Administración general.
4. Toque Restablecer.
5. Toque Restablecer configuración.
6. Toque el botón Restablecer configuración.
7. Si se le solicita, ingrese su PIN, Contraseña o Patrón.
8. Finalmente, toca Restablecer.Después de restablecer la configuración, observe su tableta de cerca para ver si todavía se congela. Si todavía lo hace, pase a la siguiente solución.

- Restablecer de fábrica su tableta
Los problemas de rendimiento siempre se pueden solucionar mediante un reinicio, pero a menudo no lo sugerimos sin agotar todas las soluciones posibles. Pero parece que esa es la única opción que tiene ahora. Por lo tanto, asegúrese de crear una copia de sus archivos y datos importantes, ya que es posible que no pueda recuperarlos después del restablecimiento. Cuando esté listo, siga estos pasos para restablecer su tableta.
1. Deslícese hacia abajo desde la parte superior de la pantalla y luego toque el ícono de Configuración.
2. Busque y toque Administración general.
3. Toca Restablecer.
4. Toque Restablecer datos de fábrica.
5. Desplácese hacia abajo hasta la parte inferior de la pantalla y toque Restablecer.
6. Si se le solicita, ingrese su PIN, Contraseña o Patrón.
7. Toque Eliminar todo.
8. Ahora ingrese la contraseña de su cuenta Samsung para comenzar el restablecimiento.
Herramientas
- Android 10
Materiales
- Galaxy Tab S6
Una vez que se complete el restablecimiento, configure su Galaxy Tab S6 como un nuevo dispositivo.
Espero que esta sencilla guía de solución de problemas haya sido útil.
Apóyanos suscribiéndote a nuestro canal de Youtube. Gracias por leer!
LEA TAMBIÉN:
- ¿Galaxy Tab S6 no se cargará? Prueba estas soluciones
- Cómo arreglar un Galaxy Tab S6 que está atascado en una pantalla en blanco
- Cómo tomar una captura de pantalla en Galaxy Tab S6