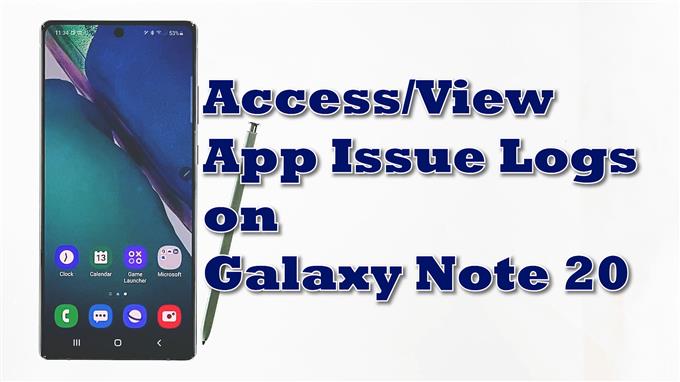Esta publicación le mostrará cómo acceder y ver el historial de problemas de la aplicación en el Galaxy Note 20. Siga leyendo para obtener instrucciones más detalladas.
Es inevitable lidiar con problemas aleatorios de aplicaciones en dispositivos móviles. Dicho esto, cualquiera de las aplicaciones de su teléfono inteligente puede volverse deshonesta y de repente no puede funcionar como se esperaba. Entre los problemas de software comunes que han estado molestando a muchos propietarios de teléfonos inteligentes, en particular aquellos con teléfonos Android, se incluyen, entre otros, fallas de aplicaciones al azar o frecuentes, errores de carga y fallas en la respuesta. Estos comportamientos adversos entre aplicaciones se atribuyen a varios factores, desde fallas de software menores hasta errores complejos del sistema.
Sin embargo, en la mayoría de los casos, el problema se limita a una aplicación. Para determinar cuál de sus aplicaciones falla con más frecuencia, se recomienda ver los registros en la configuración de su teléfono.
Y aquí se explica cómo acceder a esta información en el nuevo phablet de Samsung.
Pasos para ver el historial de problemas de la aplicación
La realización de los siguientes pasos le permitirá acceder al menú de configuración de Samsung Note que muestra un registro de todas las aplicaciones erráticas, incluidas aquellas que han causado problemas en su teléfono. Los mismos pasos también se pueden aplicar para escanear errores relacionados con el software en otros teléfonos Android que se ejecutan en la misma versión de software. Sin embargo, las pantallas y los elementos del menú reales pueden variar entre los modelos de dispositivos y los proveedores de servicios.
1. Para comenzar, vaya a la pantalla de inicio y luego deslice el dedo hacia arriba desde la parte inferior para acceder al visor de aplicaciones.
En esta ventana, verá diferentes iconos o controles de acceso directo.

2. Toque el Configuraciones icono para continuar.
Hacerlo le permitirá acceder al menú principal de configuración de su phablet.
Aquí, verá una lista de todas las funciones y opciones de Android para administrar.

3. Desplácese hacia abajo para mostrar más elementos. Luego, toque Cuidado del dispositivo.
los Cuidado del dispositivo el menú se abre a continuación.
En este menú se destacan cuatro componentes principales del sistema, incluida la batería, el almacenamiento, la memoria y las carpetas de seguridad.
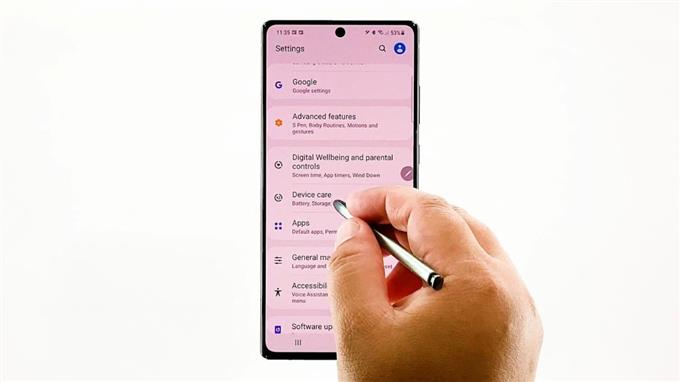
4. Para continuar con esta demostración, toque la figura de tres puntos ubicada en la parte superior derecha de la pantalla.
Se abre un menú emergente con una lista de subelementos.
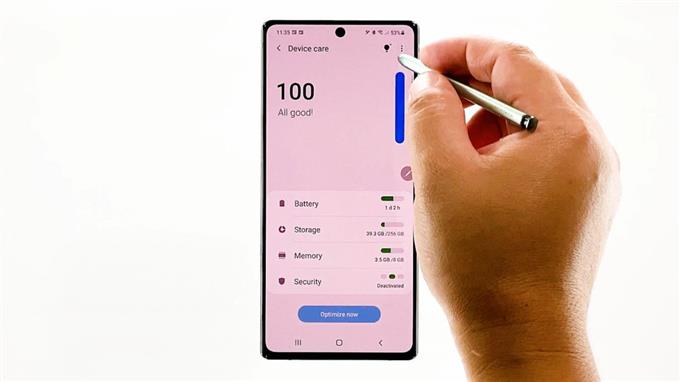
5. Toque Historial de problemas de la aplicación continuar.
Hacerlo activará el phablet para mostrar los registros de errores en la siguiente pantalla.
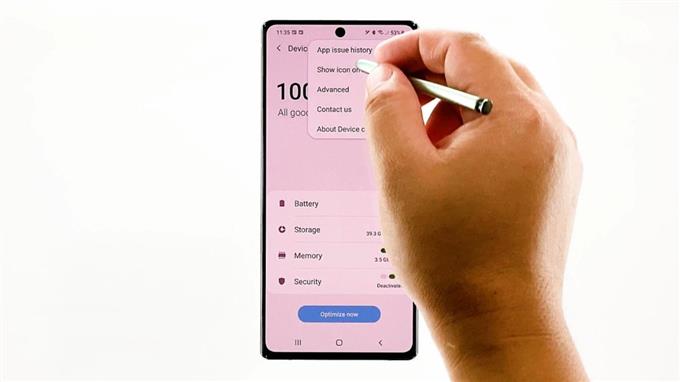
Todos los errores de aplicación que se hayan producido en su dispositivo se mostrarán en la siguiente ventana.
Hasta ahora, en este dispositivo, no hay aplicaciones con problemas enumerados. Esto denota que todas las aplicaciones instaladas siguen funcionando según lo previsto.
En el caso de que se hayan registrado errores anteriores, se le debe solicitar una nota que indique que Device Care ha detectado aplicaciones que pueden estar causando problemas, como malware, fallas de software aleatorias o uso elevado de la batería. Debajo de esa nota está la lista de aplicaciones que han causado problemas en su dispositivo.
Manejo de problemas aleatorios de aplicaciones
Para resolver estos problemas, es posible que deba considerar borrar el caché y los datos de la aplicación, forzar su cierre, instalar nuevas actualizaciones, reinstalar la aplicación y realizar un reinicio parcial o reiniciar. Si nada de eso ayuda, entonces es cuando debe considerar ponerse en contacto con el desarrollador de software para obtener más ayuda.
Limpiar la caché y los datos generalmente se considera efectivo cuando se trata de varios problemas en el teléfono. Sin embargo, esta es solo una solución temporal.
Si desea borrar el registro de errores existente en su dispositivo, diríjase a Configuración-> Aplicaciones menú y luego toque los puntos triples en la esquina superior derecha. Seleccione la opción para Mostrar aplicaciones del sistema y luego seleccione Cuidado del dispositivo-> Almacenamiento-> Administrar almacenamiento y Borrar los datos.
La instalación de las actualizaciones de firmware disponibles también puede ayudar a rectificar los errores relacionados con el software, particularmente aquellos que son causados por errores del sistema obstinados y malware.
Para buscar actualizaciones de software disponibles en su teléfono, simplemente navegue hasta Configuración-> Actualización de software menú. Seleccione la opción para Descargar e instalar y luego espere a que su dispositivo busque nuevas actualizaciones. Si recibe un mensaje que dice que su software está actualizado, significa que su teléfono está funcionando con la última versión de Android.
Si hay una nueva versión de software disponible, simplemente siga las instrucciones en pantalla para implementar la nueva actualización en su dispositivo.
Tutoriales en vídeo
Para ver tutoriales más completos y videos de solución de problemas en diferentes teléfonos móviles y tabletas, no dude en visitar AndroidHow canal en YouTube en cualquier momento.
Quizás también quieras leer:
- Cómo borrar la caché y los datos de la aplicación en Samsung Galaxy S10 Plus
- Cómo solucionar problemas de aplicaciones en su Galaxy Note 8, otros problemas de aplicaciones
- Tutoriales del LG G6: aprende a borrar la caché y los datos de las aplicaciones, ocultar o mostrar aplicaciones, manipular el navegador web