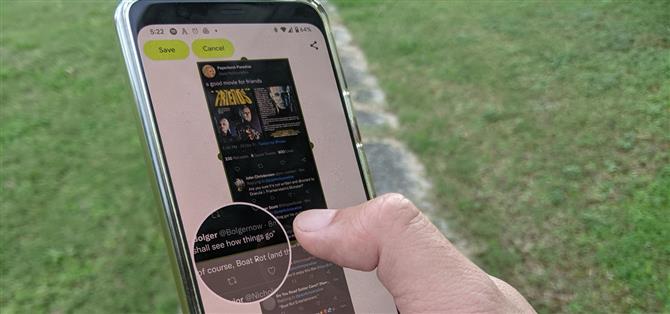Ha tardado mucho en llegar, pero Android finalmente tiene capturas de pantalla de desplazamiento integradas, y son cortesía de Android 12.
Ahora que las capturas de pantalla extendidas están integradas en Android de forma predeterminada, puede eliminar las aplicaciones de terceros que ha estado usando mientras tanto, que eran necesarias en Android 11 o versiones anteriores, ya sean de stock o de piel fina por los OEM.
Sin embargo, si posee o ha tenido un dispositivo Android de un fabricante externo con un sistema operativo personalizado, es posible que se sorprenda de que las capturas de pantalla de desplazamiento sean nuevas para Android. Eso es porque los fabricantes de teléfonos inteligentes, desde hace algún tiempo, han implementado versiones personalizadas de la herramienta en su software de superposición. Samsung tiene «captura de desplazamiento», LG tiene «captura extendida», Huawei tiene «captura de pantalla de desplazamiento» y «captura de pantalla de desplazamiento», Motorola tiene «captura de pantalla larga» y la lista continúa.
Diablos, el iPhone y el iPad de Apple incluso han podido capturar imágenes de páginas web completas en Safari como archivos PDF desde iOS 13.
En un Google Pixel con Android de serie, o con una experiencia casi de stock como la que tienen algunos teléfonos Android One, las capturas de pantalla de desplazamiento son una nueva adición emocionante. Ahora, todos los teléfonos inteligentes Android que ejecutan Android 12 tienen la capacidad nativa para tomar capturas de pantalla con desplazamiento. Un OEM tendría que bloquear la función en su máscara si no la quiere o prefiere usar su propia herramienta de captura.
Paso 1: actualice a Android 12
Como se mencionó, la compatibilidad nativa con capturas de pantalla de desplazamiento viene con Android 12, por lo que deberá actualizar su dispositivo. Los teléfonos Pixel 3 y los modelos más nuevos obtienen el primer acceso hasta que otros dispositivos lancen actualizaciones.
Siempre que su dispositivo reciba Android 12, diríjase a la aplicación Configuración, toque «Sistema», muestre el submenú «Avanzado» y seleccione «Actualización del sistema». Si la actualización está disponible, debería verla, pero es posible que deba tocar «Buscar actualización» para actualizarla. Instálelo como lo haría con cualquier otra actualización de software de Android.
El proceso será similar una vez que otros dispositivos se incorporen a Android 12.
Paso 2: abra una aplicación compatible
Las capturas de pantalla de desplazamiento utilizan la API ScrollCaptureCallback para View, el «bloque de construcción básico para los componentes de la interfaz de usuario».
Como resultado, la mayoría de las aplicaciones creadas en el paquete View admitirán el desplazamiento de capturas de pantalla sin la intervención del desarrollador. Algunos ejemplos de aplicaciones compatibles incluyen Twitter, Snapchat, Facebook, Instagram, YouTube, ESPN y Google Play. Además, debido a que los widgets se ejecutan en View, puede capturar capturas de pantalla de widgets con desplazamiento; sin embargo, si tiene más de un widget en su pantalla de inicio, no hay forma de seleccionar qué widget tomar.
Irónicamente, las capturas de pantalla de desplazamiento excluyen a Chrome, aunque Google puede abordar esto en una futura actualización de Chrome. Las páginas web creadas en AMP, el marco de código abierto de Google para la web móvil, tampoco son útiles para desplazarse por la página web en el momento del lanzamiento, lo que significa que las páginas web de Google News no funcionarán para esta función; Google News sí admite la función.
(1) Twitter admite el desplazamiento de capturas de pantalla. (2) Las páginas web de AMP en Google News no lo hacen.
Google Docs es otra excepción notable; puede tomar una captura de pantalla de desplazamiento de su lista de documentos recientes, pero no de un documento en sí. Por lo tanto, tenga esto en cuenta cuando intente tomar una captura de pantalla larga.
Paso 3: tomar una captura de pantalla
Presiona los botones Encendido y Bajar volumen simultáneamente para tomar una captura de pantalla. En la vista previa de la captura de pantalla, verá la opción «Capturar más». Tócalo.
Si bien puede tomar una captura de pantalla preguntando al Asistente de Google, no proporciona la opción de captura de pantalla con desplazamiento, por lo que tendrá que usar los botones de hardware.
Paso 4: amplíe la captura de pantalla
Al tocar la opción «Capturar más», llegará al modo de edición de captura de pantalla con desplazamiento. La región visible de la pantalla que capturó se indica mediante un cuadro en negrita con muescas de semicírculo a cada lado, con las partes extendidas del contenido visible de la aplicación en gris.
Toque y arrastre los límites del cuadro hasta que el contenido que desea capturar esté incluido dentro de su área.
Paso 5: compartir en otros lugares (opcional)
Después de extender su captura de pantalla, puede compartirla inmediatamente a través del botón de compartir en la parte superior derecha.
De lo contrario, puede presionar el botón «Guardar» para agregar la imagen a la carpeta Captura de pantalla de su sistema de archivos Android. Luego puede acceder a él a través de la aplicación Archivos o Google Photos, o desde su aplicación de administración de archivos preferida, para compartir más adelante.
Su captura de pantalla extendida también se guarda en su portapapeles, lo que le permite pegarla en mensajes donde sea compatible (como con el teclado de Google).