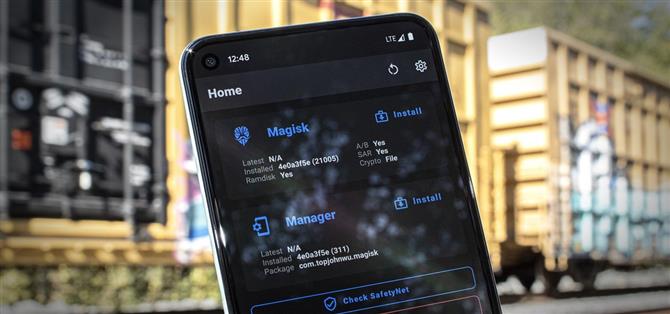El Pixel 5 es una propuesta de gran valor en esta era de teléfonos de $ 1,500. Con su precio razonable, software de código abierto y un cargador de arranque desbloqueable, también es un teléfono ideal para rootear.
El proceso de enraizamiento del Pixel 5 es un método probado y verdadero: desbloquee el cargador de arranque, parchee la imagen de arranque de stock con Magisk Manager, luego actualice la imagen parcheada en modo Fastboot. Pero hay algunos obstáculos nuevos si aún desea pasar todas las últimas verificaciones de SafetyNet, por lo que cubriré cada paso del proceso en detalle para ayudarlo a evitar cualquier problema.
- ¿En tu teléfono? Abra estas instrucciones en la vista de pantalla dividida
Requisitos
- Google Pixel 5 (cualquier modelo que no sea de Verizon)
- Computadora con Windows, Mac o Linux
- Cable de datos USB
Paso 1: Realice una copia de seguridad de sus datos
Este proceso borrará su dispositivo, así que asegúrese de hacer una copia de seguridad de todos los datos importantes. Las aplicaciones instaladas generalmente hacen una copia de seguridad en su cuenta de Google, así que realmente, las cosas de las que preocuparse son los documentos, las fotos, los videos y los archivos de música.
- No se pierda: 3 formas sencillas de transferir archivos desde su teléfono a su computadora
Paso 2: habilita las opciones de desarrollador
Antes de que pueda rootear, deberá desbloquear el cargador de arranque del teléfono, que es una pieza de software que carga el sistema operativo cada vez que arranca. De forma predeterminada, solo cargará el firmware firmado por Google, pero una vez que esté desbloqueado, cargará todo lo que le indique, en este caso, la imagen de arranque modificada que rooteará su teléfono.
Sin embargo, para poder desbloquear el gestor de arranque, deberá cambiar una configuración oculta.
Entonces, para comenzar, abra Configuración y seleccione «Acerca del teléfono», luego toque «Número de compilación» siete veces en rápida sucesión e ingrese la contraseña de la pantalla de bloqueo para confirmar. Esto desbloqueará el menú oculto «Opciones de desarrollador».



Paso 3: habilite el desbloqueo de OEM
Ahora, regrese al menú principal de Configuración y desplácese hacia abajo hacia la parte inferior. Seleccione «Sistema», luego toque «Avanzado» y verá «Opciones de desarrollador» en la parte inferior. Continúe y tóquelo.
En el interior, desplácese hacia abajo un poquito y toque el interruptor de palanca junto a «Desbloqueo OEM», luego presione «Activar» en la ventana emergente. Para ser claros, su cargador de arranque aún no está desbloqueado, solo ha permitido que se desbloquee.



Paso 4: arranque en modo Fastboot
Ahora, deberá iniciar su Pixel 5 en el modo Fastboot, que es la interfaz que le permite enviar comandos Fastboot desde su computadora.
Para hacer eso, comience reiniciando el teléfono. Cuando la pantalla se ponga negra, mantenga presionado el botón para bajar el volumen. Continúe presionándolo hasta que aparezca el menú principal del modo Fastboot, como se muestra a continuación. Una vez que llegue a esta pantalla, deje el teléfono como está y conéctelo a su computadora con un cable de datos USB.

Paso 5: descargue las herramientas de la plataforma de Google en su computadora
En su computadora ahora, descargue las herramientas de plataforma de Google. Esta es una pequeña pieza de software, conocida coloquialmente como ADB y Fastboot, que permite que su computadora se comunique con su teléfono en un nivel bajo.
- Descargue las herramientas de la plataforma de Google: Windows | Mac | Linux
Paso 6: Extraiga el ZIP
Una vez que haya descargado el archivo ZIP, extraiga su contenido a una ubicación en su computadora a la que pueda acceder fácilmente. Personalmente, me gusta poner esa carpeta de herramientas de plataforma extraída directamente en mi escritorio.

Paso 7: abra un símbolo del sistema en el directorio correcto
Ahora, deberá obtener una ventana de comandos que funcione desde la carpeta de herramientas de la plataforma. Si está en Windows, presione el botón de Windows en su teclado, luego escriba «cmd» y presione enter para abrir una ventana de símbolo del sistema. Si está en Linux o Mac, simplemente abra la aplicación «Terminal».
Ahora, escriba «cd» en el indicador, luego agregue un espacio, pero no presione enter todavía. En su lugar, arrastre la carpeta de herramientas de la plataforma que extrajo en el Paso 6, luego suéltela en la parte superior de la ventana de comandos. Esto completará la ubicación de la carpeta. Cuando lo haga, presione enter.

Paso 8: desbloquea el cargador de arranque
Con su teléfono todavía conectado a la computadora a través de USB y aún en modo Fastboot, copie y pegue el siguiente comando en la ventana de su Terminal, luego continúe y presione enter:
desbloqueo de fastboot parpadeante
Si eso devuelve un error de «comando no encontrado», tendrá que agregar un punto y una barra al comienzo de este y cualquier comando de Fastboot futuro. Así que copie y pegue lo siguiente, luego presione enter nuevamente:
./ Fastboot desbloqueo intermitente
NOTA: Deje la ventana de comandos abierta porque la necesitará más tarde.
Su teléfono ahora debería mostrar un mensaje de advertencia en lugar del menú del modo Fastboot estándar. Presiona el botón para bajar el volumen y el texto en la parte superior de esta pantalla debería cambiar para decir «Desbloquear el cargador de arranque». Cuando lo haga, presione el botón de encendido para confirmar su elección.
La pantalla se volverá negra durante unos diez segundos mientras se realiza un restablecimiento de fábrica, luego su teléfono se reiniciará en Android.

Paso 9: descargue el paquete de imágenes de fábrica en su teléfono
En su teléfono recién desbloqueado ahora, continúe y complete la configuración inicial de Android, agregue sus cuentas y vuelva a configurar al menos lo básico.
Una vez hecho esto, dirígete a Configuración -> Acerca del teléfono y toma nota del «Número de compilación» en la parte inferior. Ahora, diríjase al sitio de firmware de Google para dispositivos Pixel que usan Chrome para Android. Puede usar el enlace a continuación para pasar directamente a la sección Pixel 5:
- Descargue imágenes de firmware oficiales de fábrica para Pixel 5 de Google
Utilice la opción «Enlace» (en lugar de «Flash») para descargar la versión que coincida con su número de compilación. Y solo para reiterar, asegúrese de que está descargando este archivo en su teléfono.

Paso 10: extraiga la imagen de arranque
Ahora, abra la aplicación Archivos desde el cajón de su aplicación. Seleccione «Descargas» en el menú principal y asegúrese de estar en la pestaña Examinar. Desde allí, toque el archivo ZIP redfin-rd1a, luego uno o dos segundos más tarde verá una ventana emergente. Toque «Extraer» aquí, y cuando haya terminado unos diez segundos más tarde, toque «Listo».



Hay un segundo nivel en este archivo anidado. A continuación, toque el ZIP image-redfin, luego presione «Extraer» y presione «Listo» cuando haya terminado.


Paso 11: Instale Magisk Manager Canary
A continuación, deberá instalar la versión más avanzada de Magisk Manager. Es la aplicación que le permitirá instalar módulos Magisk, así como otorgar acceso de root a otras aplicaciones. También es la única versión de la aplicación que parcheará la imagen de arranque del Pixel 5 y creará una versión rooteada solo para su teléfono.
Así que dirígete a la página de Magisk Canary en GitHub en el enlace de abajo. Una vez allí, desplácese hacia abajo y toque el botón «Descargar». Luego, deberá presionar «Aceptar» cuando Chrome le advierta sobre el tipo de archivo.
- Descargue la última versión de Magisk Manager Canary de GitHub
A continuación, toque la notificación Descargar completa para iniciar el APK, luego presione «Instalar» cuando se le solicite. Si esta es la primera vez que descarga una aplicación, tendrá que tocar «Configuración» en la ventana emergente, luego habilitar el interruptor junto a «Instalar desde esta fuente» y regresar. En ese momento, podrá tocar «Instalar».
Finalmente, abra Magisk Manager y toque el ícono de ajustes en la esquina superior derecha. Desde allí, en la sección Administrador, asegúrese de que «Actualizar canal» esté configurado como «Canario».


Paso 12: parchear la imagen de arranque de archivo en Magisk Manager
Ahora, regrese al menú principal de Magisk Manager. Aquí, toque «Instalar» junto al encabezado de Magisk hacia la parte superior de la pantalla. Luego, elija «Seleccionar y parchear un archivo», luego aparecerá la aplicación Archivos.
Abra el menú de hamburguesas en el selector de archivos tocando las tres líneas horizontales en la esquina superior izquierda. Aquí, seleccione «Descargas». Desde allí, abra la carpeta redfin-rd1, luego la carpeta redfin dentro de ella. A continuación, abra la carpeta image-redfin y seleccione el archivo «boot.img». Lo llevarán de regreso a Magisk, donde ahora debe tocar «Vamos». Después de unos 30 segundos, se parcheará su imagen de arranque de stock.



Paso 13: Mueva la imagen de arranque parcheada a su computadora
La imagen de arranque parcheada que Magisk Manager acaba de crear se ubicará en la carpeta de descargas de su teléfono con el nombre «magisk_patched.img».
Deberá mover esta imagen de arranque parcheada a su computadora. Puede hacerlo con un cable de datos USB si desea tener mucho cuidado, o puede cargar el archivo en Google Drive y luego volver a descargarlo en su computadora.
Paso 14: Reinicie en modo Fastboot
Como en el paso 4, deberá reiniciar en modo Fastboot nuevamente. Así que reinicia tu teléfono, luego mantén presionado el botón para bajar el volumen. Una vez en la pantalla principal de Fastboot, vuelva a conectar su teléfono a su computadora con un cable USB.
Paso 15: abra un símbolo del sistema en el directorio correcto
Si dejó la ventana de comandos abierta después de desbloquear el gestor de arranque, puede omitir este paso. Pero si no es así, deberá abrir la herramienta de línea de comandos de su computadora y cambiar los directorios a la carpeta de herramientas de la plataforma. En otras palabras, repita el paso 7.
Paso 16: Actualice la imagen de arranque parcheada para rootear su teléfono
Ahora, piense en lo que le funcionó cuando desbloqueó su gestor de arranque. Si necesita agregar un punto y una barra al principio de ese comando, deberá agregar uno aquí. Si no, no lo harás.
Así que escriba fastboot flash boot en el indicador (o./fastboot flash boot), luego agregue un espacio, pero no presione enter todavía. En su lugar, busque el archivo magisk_patched.img que acaba de mover a su computadora. Arrástrelo y suéltelo en el símbolo del sistema para completar la ruta completa del archivo, luego presione enter.

En unos segundos, la terminal debería decir «Finalizado». ¡Felicidades! Acabas de rootear tu teléfono. Ahora puede escribir fastboot reboot (o./fastboot reboot) para reiniciar en Android, luego desconecte su teléfono.
Paso 17: verificar la raíz
Cuando su teléfono termine de iniciarse, abra la aplicación Magisk Manager; ahora debería haber un gran botón rojo «Desinstalar Magisk» hacia el centro de la pantalla, lo que significa que está rooteado. Continúe e instale cualquier aplicación raíz, luego toque «Otorgar» en la ventana emergente cuando se le solicite acceso de superusuario.


Paso 18: Habilite MagiskHide (SafetyNet)
El sistema SafetyNet de Google ahora puede detectar Magisk a menos que tome algunas medidas adicionales. En otras palabras, querrá seguir estos últimos pasos si no desea que se le bloquee el uso de aplicaciones seguras como Google Pay o juegos en los que la gente usa root para hacer trampa como Pokémon GO.
Así que abre Magisk Manager y toca el ícono de ajustes en la esquina superior derecha. A continuación, desplácese hacia abajo un poco y habilite el interruptor junto a «MagiskHide».


Ahora, justo encima de la opción «MagiskHide», toca «Ocultar Magisk Manager». Dale a la aplicación un nombre nuevo en el mensaje y luego presiona «Aceptar». Magisk Manager ahora se cerrará y volverá a abrir; de ahora en adelante, lo encontrará en el cajón de su aplicación con el nombre que ingresó.


Paso 19: Ocultar Magisk de los servicios de Google Play (SafetyNet)
De vuelta en el menú principal de Magisk Manager, toque el icono de escudo en la barra de menú flotante en la parte inferior de la pantalla. A continuación, toque «MagiskHide», luego busque la entrada de Servicios de Google Play; debería estar en la parte superior de la lista.



Toque el texto «Servicios de Google Play» para expandir varias opciones más. Aquí, asegúrese de que los interruptores junto a cada gancho estén habilitados.


Paso 20: Instale el módulo MagiskHide
Ahora, regrese al menú principal de Magisk Manager y toque el ícono del rompecabezas en la barra de menú flotante en la parte inferior de la pantalla. Aquí, toque el icono de búsqueda y escriba «magiskhide». Toque el resultado superior (MagiskHide Props Config), luego presione «Instalar» en la ventana emergente. Cuando termine, presione «Reiniciar».



Paso 21: imita la certificación SafetyNet del Pixel 3a
Cuando vuelva a realizar la copia de seguridad, instale Termux desde Google Play Store. Ábrelo y escribe su, luego presiona Enter y toca «Otorgar» en la ventana emergente para darle acceso raíz a la aplicación de terminal.
Ahora, escriba props y presione enter para ejecutar el módulo MagiskHide. A continuación, escriba 2 y presione enter para seleccionar la opción «Forzar certificación de clave BÁSICA».


Ahora, ingrese d para seleccionar «Elegir de la lista de dispositivos». Desde allí, ingrese 7 para seleccionar «Google», luego 20 para seleccionar «Google Pixel 3a». La razón de esto es que el Pixel 3a fue el último dispositivo de Google en usar el antiguo método de certificación SafetyNet, del cual Magisk puede esconderse. Básicamente, está haciendo que SafetyNet piense que tiene el Pixel 3a, por lo que usará su antiguo método para verificar la raíz.



Finalmente, ingrese y para confirmar su elección, luego ingrese y nuevamente para reiniciar. ¡Cuando vuelva, estará rooteado y pasará SafetyNet! Tenga en cuenta que es posible que deba borrar los datos de la aplicación Google Play Store antes de ver aplicaciones que normalmente están ocultas para los usuarios rooteados.


Mantenga su conexión segura sin una factura mensual. Obtenga una suscripción de por vida a VPN Unlimited para todos sus dispositivos con una compra única en el nuevo Android How Shop y vea Hulu o Netflix sin restricciones regionales.
Comprar ahora (80% de descuento)>