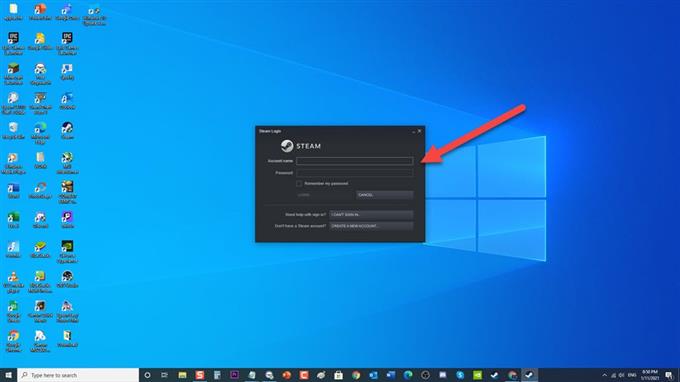Steam es una plataforma popular y considerada como la favorita de la comunidad de jugadores. Puede acceder a sus juegos favoritos directamente en su computadora descargándolos, sin necesidad de ir a una tienda física para comprarlos. Aunque Steam es una plataforma estable, ha habido informes del cliente Steam de que están experimentando problemas con la descarga de Steam y reciben un error de Steam «Servidores de contenido inaccesibles». En esta última entrega de nuestra serie de solución de problemas, abordaremos el mensaje de error Fix Steam Content Servers Unreachable en su PC con Windows 10.
Qué hacer si experimentas servidores de contenido Steam inalcanzables en tu Windows 10
Antes de realizar los métodos de solución de problemas recomendados para este problema en particular, le sugiero que intente reiniciar su computadora primero. Esto actualizará el sistema operativo y eliminará los datos temporales corruptos y es bastante eficaz para solucionar la mayoría de los problemas relacionados con el software.
Método 1: cambiar la región de descarga de Steam
Dado que Steam proporciona servidores en diferentes regiones del mundo, es muy posible que la región del servidor a la que Steam está conectado actualmente esté fuera de servicio en este momento o esté pasando por dificultades de hardware, por lo que se produce un error de Content Servers Unreachable. Cambiar la región de descarga de Steam puede resolver el problema. Puede cambiar la región de descarga de Steam tantas veces como desee hasta que encuentre la región correcta que no le cause ningún problema de descarga.
A continuación, se explica cómo cambiar la región de descarga de Steam:
- Abre la aplicación Steam . El acceso directo de Steam generalmente se encuentra en el escritorio de su pc con Windows 10.

- Has iniciado sesión en tu cuenta si aún no lo has hecho.

- Haga clic en la pestaña Steam ubicada en la esquina superior izquierda.

- Haga clic en Configuración en el menú desplegable.

- En la sección Configuración, haga clic en la pestaña Descargas en el panel izquierdo.

- Haga clic en la pestaña Región de descarga .

- En la sección Región, seleccione otras regiones del menú desplegable.

- Reinicia la aplicación Steam .

Compruebe si persiste el problema de Steam Content Servers Unreachable. Si el problema persiste, elija otra región y vuelva a verificar.
Método 2: corrige Steam Content Server inaccesible desactivando la configuración del proxy
El servidor proxy se utiliza para proporcionar una puerta de enlace para un acceso alternativo a Internet para los usuarios. Abre restricciones al acceso a Internet. Detecta automáticamente la configuración en su región a través de la configuración de red. Deshabilitar la configuración de los servidores proxy cuando experimentó Content Servers Unreachable puede ayudar a solucionarlo, ya que a veces puede convertirse en una barrera para que el contenido de Steam se conecte con sus servidores.
A continuación, se explica cómo deshabilitar la configuración de proxy:
- Presione la tecla de Windows + R en su teclado para abrir el cuadro de diálogo EJECUTAR.
- En el cuadro de diálogo EJECUTAR, escriba « inetcpl.cpl » y presione Entrar o haga clic en Aceptar para abrir la sección Propiedades de Internet.
- Haga clic en la pestaña Conexiones en la ventana Propiedades de Internet.
- En la pestaña Conexiones, haga clic en Configuración de LAN. (Red de área local)
- En la configuración de LAN, desmarque la opción Detectar configuración automáticamente.
- Haga clic en Aceptar para aplicar los cambios realizados y salir de la ventana Propiedades.
- Reiniciar para abrir la aplicación Steam.
Compruebe si persiste el problema de Steam Content Servers Unreachable.
Método 3: corrige el servidor de contenido de Steam inaccesible deshabilitando la configuración web segura
En su enrutador Wi-Fi generalmente hay una configuración llamada Safe Web. Su función es filtrar todos los datos entrantes que pueda considerar no creíbles. Hay casos en los que Safe web considera que la conexión se interrumpe.
Hay muchos tipos diferentes de enrutadores Wi-Fi que se utilizan, puede consultar al fabricante del enrutador que está utilizando para ubicar la página de configuración para la configuración llamada Safe Web para deshabilitarla.
Después de deshabilitar la configuración web segura, reinicie Steam y luego verifique si el problema de Steam Content Servers Unreachable persiste.
Método 4: ejecutar steam flushconfig
Un comando de función que actualiza los archivos de Steam y restablece sus configuraciones devolviéndolo a su configuración predeterminada, pero no afecta la cuenta de Steam y sus juegos.
A continuación se explica cómo ejecutar steam flushconfig »
- Presione la tecla de Windows + R en su teclado para abrir el cuadro de diálogo EJECUTAR.
- En el cuadro de diálogo EJECUTAR, escriba «steam: // flushconfig» y presione Entrar o haga clic en Aceptar,
- Aparecerá una ventana emergente, haga clic en Aceptar para confirmar la acción.
- Reinicie Steam y luego inicie sesión en su cuenta de Steam nuevamente.
Compruebe si persiste el problema de Steam Content Servers Unreachable.
Método 5: ejecutar Steam como administrador
Otorgar privilegios administrativos permite a los usuarios acceder a funciones y ofrece un uso completo de sus funciones. Dado eso, ejecutar el cliente Steam como administrador puede solucionar el problema con Steam Content Servers Unreachable y debería poder descargar.
A continuación se explica cómo ejecutar Steam como administrador:
- Haga clic derecho en Steam Shortcut. Por lo general, se encuentra en su escritorio.
- Haga clic en Propiedades en el menú desplegable.
- En las propiedades de Steam, haz clic en la pestaña Compatibilidad .
- En la sección de configuración, haz clic en la opción Ejecutar este programa como administrador para marcarla.
- Haga clic en Aplicar para aplicar los cambios realizados.
- Haga clic en Aceptar para salir de la ventana de propiedades.
Inicie Steam y luego verifique si el problema de Steam Content Servers Unreachable persiste.
Método 6: deshabilitar temporalmente el programa antivirus
Existe la posibilidad de que los servidores de contenido de Steam se vuelvan inaccesibles si experimenta conflictos con su programa antivirus. Para verificar si este es el culpable, es posible que deba deshabilitar temporalmente su programa antivirus y ver si se soluciona el problema.
Si está utilizando Avast, A V G, McAfee, puede consultar el enlace del artículo en el cuadro de descripción de este video sobre cómo deshabilitar temporalmente el programa antivirus.
Si tiene Windows Defender, siga estos pasos:
- En la parte inferior izquierda de sus ventanas, haga clic en la tecla del logotipo Inicio o Windows .
- Haga clic en Configuración , que es un icono que parece un engranaje. Esto abrirá la sección Configuración de Windows.
- En la sección de configuración de Windows, haga clic en Actualización y seguridad.
- Haga clic en Seguridad de Windows que se encuentra en el panel izquierdo.
- Haga clic en Protección contra virus y amenazas en la sección de áreas de protección.
- En la nueva ventana, haga clic en Administrar configuración en la configuración de Protección contra virus y amenazas.
- Luego, Desactiva la protección en tiempo real .
- Reinicia tu computadora.
Para AVG:
- Haga doble clic en el ícono AVG ubicado en la bandeja del sistema de la computadora.
- Haga clic en Desactivar temporalmente la protección de AVG .
- Seleccione cuánto tiempo desea que AVG esté apagado y si desea que AVG también desactive su Firewall. Haga clic en Aceptar para desactivar el programa antivirus.
Para McAfee:
- Haga doble clic en el icono de McAfee ubicado en la bandeja del sistema de la computadora.
- Haga clic en Salir.
- Un cuadro de diálogo que le advierte que la protección de McAfee se desactivará, haga clic en Sí para desactivar el programa antivirus.
Para Avast:
- Haga doble clic en el icono de Avast ubicado en la bandeja del sistema de la computadora.
- Haga clic en Control de escudos de Avast .
- Busque las opciones para deshabilitar el programa; las opciones son deshabilitarlo durante 10 minutos, una hora, hasta que la computadora se reinicie o permanentemente (hasta que usted mismo la vuelva a encender). Seleccione la opción que más le convenga y utilícela para desactivar el programa.
Compruebe si persiste el problema de Steam Content Servers Unreachable.
Después de seguir los métodos mencionados, solucionará con éxito el problema de los servidores de contenido de Steam de error inalcanzable.
Visite nuestro canal de Youtube de androidhow para ver más videos de solución de problemas.