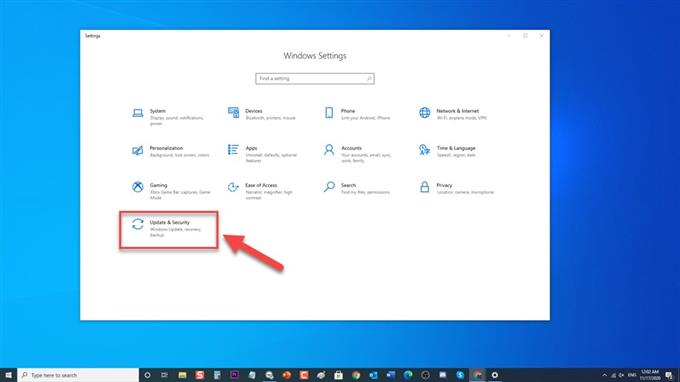Discord es una aplicación de VoIP que es popular entre los jugadores de la comunidad de jugadores. Al usar su PC con Windows 10, permite a los usuarios que juegan juegos interactuar con sus compañeros de equipo a través de chats de voz y video o mensajes de texto para una experiencia de juego más animada e interactiva. Aunque Discord es una plataforma estable, hay casos en los que pueden ocurrir ciertos problemas que abordaremos hoy. En esta última entrega de nuestra serie de solución de problemas, abordaremos el error que Discord deja de funcionar y cómo solucionarlo.
Cómo solucionar el error «Discord deja de funcionar en el juego»
Hay varios factores que pueden causar este problema en particular, desde el acceso al micrófono o la voz o los permisos de administrador hasta los controladores antiguos. Se enumeran los pasos de solución de problemas que debe realizar para poder solucionar este problema, siga los pasos a continuación.
Pero antes de realizar cualquiera de las soluciones recomendadas a continuación, se recomienda reiniciar primero la computadora. Esto actualiza su sistema informático y elimina los datos temporales corruptos que podrían estar causando el problema. Sorprendentemente, este simple paso a veces puede solucionar la mayoría de los problemas encontrados con su computadora.
Desactivar el programa antivirus
Los programas antivirus protegen las computadoras de todas las formas de amenazas que podrían dañar su computadora; sin embargo, a veces impiden que ciertas aplicaciones se ejecuten sin problemas. Para saber si esto es lo que está causando el problema, debe intentar deshabilitar temporalmente su programa antivirus.
Para Windows Defender, siga estos pasos:
- Haga clic en el botón Inicio ubicado en la parte inferior izquierda

- Haga clic en Configuración
Un icono que parece un engranaje para abrir la sección Configuración de Windows.

- Abrir actualización y seguridad

- Haga clic en Seguridad de Windows en el panel izquierdo.

- Haga clic en Firewall y protección de red
Protección de firewall y red ubicada en la sección Áreas de protección.

- Busque y haga clic en su perfil activo

- Desactivar el firewall de Microsoft Defender.

Permitir el acceso al micrófono de Discord
Hay casos en los que el micrófono le niega el acceso a Discord. Dado que el uso de Discord requiere que use un dispositivo de entrada de audio y micrófono y tiene problemas con él, lo primero que debe hacer es solucionar el problema utilizando el método a continuación.
- Haga clic en el botón Inicio ubicado en la parte inferior izquierda.
- Haga clic en Configuración, un icono que parece un engranaje.
- Haga clic en Privacidad
- En Permisos de la aplicación en el panel izquierdo, vaya a la pestaña Micrófono y haga clic en ella.
- Haga clic en la pestaña Cambiar, asegúrese de que esté habilitada.
- Consulte la pestaña «Permitir que las aplicaciones accedan a su micrófono». Si no, cambie la opción del control deslizante a ON para habilitar el micrófono
- Asegúrate de que la pestaña «Permitir que las aplicaciones de escritorio accedan a tu micrófono» esté habilitada. Si no, cambie la opción del control deslizante a ON para habilitar el micrófono
- Desplácese hacia abajo hasta la lista de aplicaciones de escritorio y busque Discord.
Para versiones anteriores de Windows:
- Escriba Panel de control en la barra de búsqueda
- Seleccionar hardware y sonido
- Seleccionar sonido
- Seleccione la pestaña Grabación, asegúrese de que esté habilitado.
- Seleccione el micrófono que está utilizando y elija Propiedades.
- Elija la opción «Usar este dispositivo» en el menú desplegable de la opción Uso del dispositivo.
- Elija aplicar para aplicar los cambios realizados.
- Elija Aceptar para salir de la sección Propiedades.
Verifique si Discord deja de funcionar en el problema del juego.
Desactivar la superposición de discordia
La superposición de Discord permite a los usuarios usar la voz y el texto de la aplicación sin la necesidad de salir del juego. Sin embargo, cuando ocurren problemas, la desactivación de la superposición de Discord a veces resuelve el problema.
- Open Discord, generalmente se encuentra en su escritorio. Si no, puede buscar desde el menú Inicio.
- Navega a Configuración de usuario en Discord. Un ícono que parece un engranaje ubicado en la parte inferior junto a su nombre de usuario.
- Haga clic en la opción Superposición en el panel izquierdo en Configuración de la aplicación.
- Para desactivarlo, desliza el control deslizante hacia la izquierda para activar la opción de superposición en el juego para desactivarla.
- Seleccione Esc en la parte superior izquierda para salir de Configuración de usuario.
Verifique si Discord deja de funcionar en el problema del juego.
Actualizar controladores de dispositivos de sonido
Asegúrese de que los controladores del dispositivo de sonido estén actualizados y tengan la última versión para evitar problemas en su computadora y mejorar su rendimiento.
- Presione la tecla de Windows + R en su teclado para abrir el cuadro de diálogo Ejecutar.
- En el cuadro de diálogo Ejecutar, escriba «devmgmt.msc» y presione Entrar o seleccione Aceptar para abrir el administrador de dispositivos.
- En la sección Administrador de dispositivos, seleccione Controladores de sonido, video y juegos para expandirlo.
- Seleccione y marque el lado derecho del mouse en cada una de las entradas de la lista, y elija Actualizar controlador en el menú desplegable. Se abre una nueva ventana.
- Seleccione la opción «Buscar controladores automáticamente». Automáticamente encontrará controladores más nuevos. Espere a que se complete el proceso.
- Una vez que se completa el proceso, seleccione Cerrar para salir.
- Repite los mismos pasos para el resto de dispositivos.
Después de actualizar al controlador más reciente, verifique si Discord funciona en el error del juego.
Actualizar la aplicación Discord y Windows para Discord no funciona Error
En caso de que los pasos y la solución mencionados anteriormente no solucionen el problema, debe actualizar la aplicación Windows 10 y Discord para asegurarse de que esté ejecutando las últimas versiones.
Para actualizar Windows
- Presione Inicio ubicado en la parte inferior izquierda
- Seleccione Configuración, un icono que parece un engranaje para abrir la sección de configuración de Windows.
- Seleccione Actualización y seguridad
- Seleccione Buscar actualizaciones. Ahora buscará actualizaciones e instalará la última actualización si hay alguna. Espere a que se complete el proceso.
Para actualizar Discord
- Abrir la aplicación Discord
- En la ventana de Discord, mantenga presionada la tecla CTRL y presione la tecla R en su teclado.
- Discord se reiniciará automáticamente y descargará las actualizaciones disponibles.
Compruebe si Discord funciona en el problema del juego todavía ocurre.