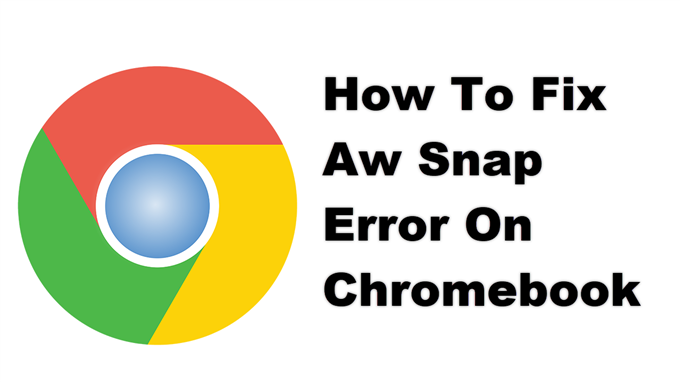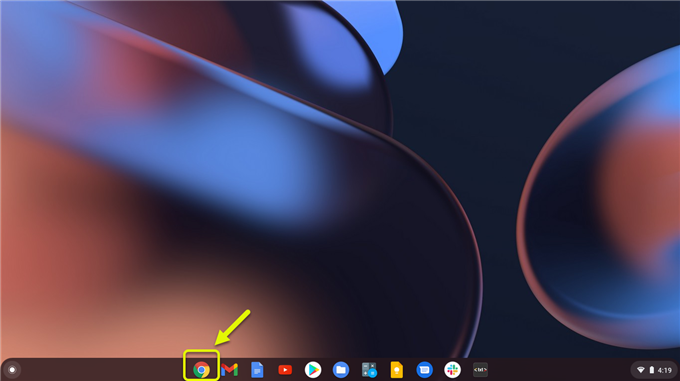Por lo general, obtendrá el error Aw snap en Chromebook cuando intente abrir una página web. Hay varios factores que pueden causar este problema, desde una falla en el navegador, una conexión a Internet lenta o datos en caché dañados. Para solucionar este problema, debe realizar algunos pasos de solución de problemas.
Un Chromebook es un tipo de computadora que se ejecuta en Chrome OS. Se basa principalmente en los servicios de Google y, la mayoría de las veces, todo el trabajo que hagas se realizará en el navegador Chrome. Es muy popular hoy en día debido al hecho de que la mayoría de los modelos son bastante baratos, arrancan rápido, no requieren mucho mantenimiento y son un sistema seguro.
Arreglando el mensaje «¡Oh, no!» la página se bloquea en tu Chromebook
Uno de los problemas que puede encontrar al intentar abrir un sitio web con su Chromebook es el error de ajuste Aw. Esto significa que Chrome tiene dificultades para cargar la página y puede deberse a diferentes factores. Esto es lo que debe hacer para solucionar este problema.
Cosas para hacer primero:
- Intente volver a cargar la página web.
- Reinicia el Chromebook.
- Asegúrese de que su Chromebook esté actualizado con la última versión de software.
Método 1: verifique su conexión a Internet.
Si tiene una conexión a Internet lenta, su Chromebook tendrá dificultades para cargar los sitios web que desea visitar. Para verificar si el problema es causado por su conexión a Internet, debe ejecutar una prueba de velocidad desde el sitio web https://www.speedtest.net/. Si las velocidades de carga y descarga no son buenas, esto podría ser la causa del problema. Puede intentar desconectar otros dispositivos conectados a la red que podrían estar consumiendo el ancho de banda y solo conectar su Chromebook para ver si esto soluciona el problema. En caso de que el problema de Internet persista, debería considerar ponerse en contacto con su ISP.
Método 2: compruebe si el problema es causado por la caché y las cookies del navegador
Hay casos en los que la información almacenada por el navegador evitará que la página se cargue. Puede intentar verificar si el sitio web se cargará cuando el navegador esté en modo incógnito.
Tiempo necesario: 2 minutos.
Para abrir una página en modo incógnito
- Abrir Chrome.
Puede hacer clic en su icono de la estantería.
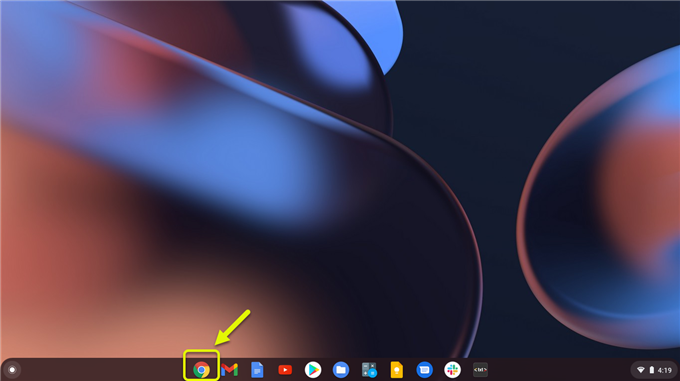
- Haga clic en más.
Estos son los tres puntos ubicados en la parte superior derecha del navegador.

- Haz clic en Nueva ventana de incógnito.
Esto abrirá una nueva ventana del navegador en modo incógnito.

Si el sitio web se carga en este modo, proceda a borrar la memoria caché y las cookies del navegador.
- Abrir Chrome.
- Haga clic en Más ubicado en la parte superior derecha.
- Haga clic en Más herramientas.
- Haz clic en Borrar datos de navegación.
- Seleccione Imágenes y archivos almacenados en caché y Cookies y otros datos del sitio. Anule la selección de los otros tipos de datos.
- Haga clic en Borrar datos.
Método 3: libere la memoria de la Chromebook para eliminar el error Aw snap
Dado que la mayoría de los Chromebook tienen RAM limitada, no podrá tener muchas aplicaciones, programas o pestañas del navegador ejecutándose al mismo tiempo. Intente cerrar todas las aplicaciones o programas que estén abiertos. También debe cerrar todas las pestañas del navegador, excepto aquella con la que tiene un problema. Si su navegador tiene alguna extensión activa que no está utilizando, debe desinstalarla. Estas acciones liberarán la RAM del sistema.
Intente volver a cargar la página y vea si el problema se resuelve.
Después de realizar los pasos enumerados anteriormente, solucionará con éxito el error Aw snap en Chromebook.
Visite nuestro canal de Youtube de androidhow para ver más videos de solución de problemas.
Leer también:
- Cómo reparar el error ssl_error_no_cypher_overlap de Firefox