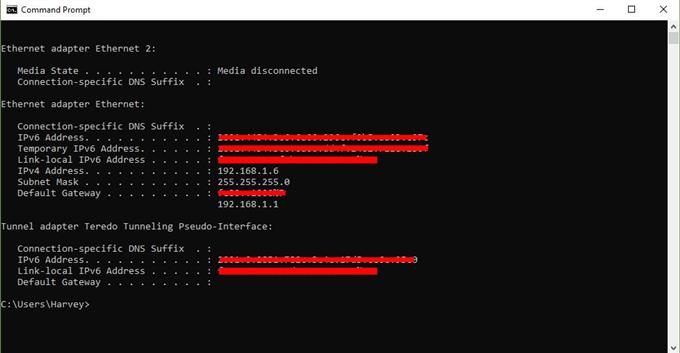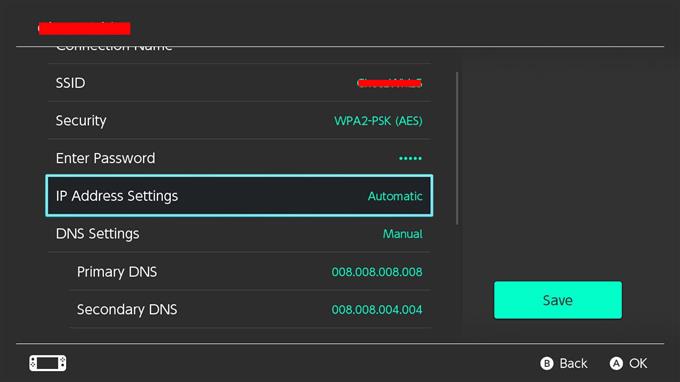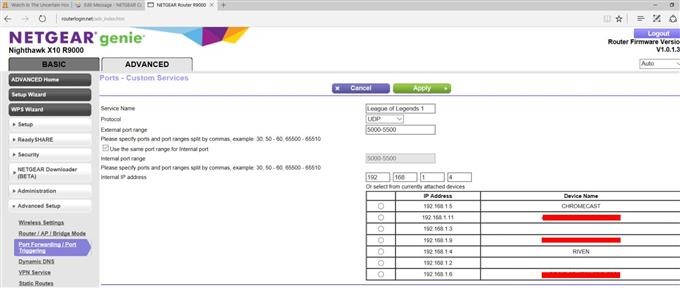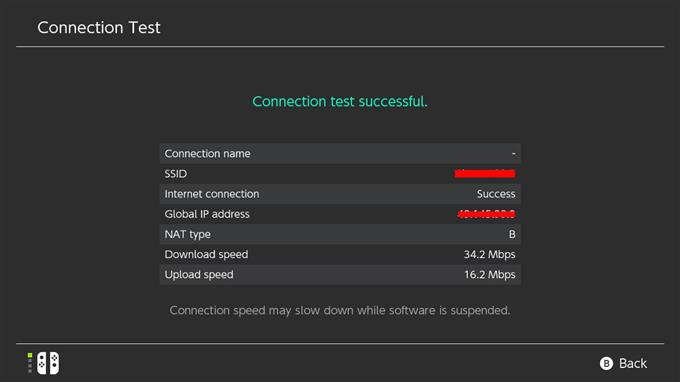¿Tienes problemas de conectividad, como no poder unirte a partidos en línea o jugar con tus amigos? Si es así, su Nintendo Switch puede tener un problema de tipo NAT. En esta breve guía, le mostraremos cómo cambiar el tipo de NAT de su consola con el reenvío de puertos. Si no ha escuchado sobre NAT o el reenvío de puertos, siga leyendo.
¿Qué es NAT??
Si tienes problemas para jugar en línea en Nintendo Switch con amigos, probablemente se deba a un tipo de NAT restrictivo. Entonces, ¿qué es NAT??
Cada dispositivo en toda la web necesita una dirección IP única para comunicarse entre sí. Dado que un ISP solo proporciona una dirección IP para cada cliente, los dispositivos en una red doméstica local deben encontrar una manera de obtener una IP válida para comunicarse con otras computadoras a través de Internet. Para hacer esto, su enrutador, que tiene una dirección IP asignada por el ISP, necesita administrar un conjunto de direcciones IP para sus dispositivos.
Network Address Translation le permite a su enrutador proporcionar una dirección IP a los dispositivos conectados a él. Solo los dispositivos que tienen una dirección IP válida asignada por el enrutador pueden conectarse a Internet.
Tipos de Nintendo Switch NAT
En un Nintendo Switch, hay 5 tipos de NAT: A, B, C, D y F. Si su consola tiene NAT tipo A, eso indica que funcionará con otros dispositivos con todos los tipos de NAT. NAT tipo B está bien, ya que también puede funcionar con la mayoría de los tipos de NAT. Un Switch con NAT tipo C puede tener dificultades para conectarse con algunos jugadores que tienen tipos NAT restrictivos. NAT tipo D es restrictivo ya que solo puede funcionar con jugadores que tienen NAT tipo A. NAT tipo F es realmente problemático ya que bloquea todos los tipos de comunicación, lo que significa que su Switch no podrá conectarse con otros jugadores.
¿Por qué obtener NAT tipo A en Nintendo Switch??
A menos que tenga la intención de usar su Nintendo Switch solo para juegos fuera de línea, desea tener NAT tipo A en todo momento. Tener este tipo de NAT disminuye significativamente la posibilidad de encontrar problemas al jugar en línea con otros jugadores.
Cómo obtener NAT Tipo A en Nintendo Switch?
Para hacer que su Nintendo Switch sea accesible a otras consolas en Internet, finalmente desea obtener NAT tipo A. Esto se logra mediante el reenvío de puertos.
El reenvío de puertos es un término en juegos que hace que una consola o PC se abra a otras computadoras o consolas. El reenvío de puertos de su Nintendo Switch puede mejorar en gran medida su velocidad de conexión, velocidad de emparejamiento y tiempos de carga en línea.
Entonces, ¿cómo reenviar un puerto a un Switch??
Sigue los pasos a continuación.
- Reúna la información de red necesaria.
Hay tres datos de red que necesita: Dirección IP, máscara de subred y puerta de enlace predeterminada.
Puede usar su computadora o teléfono inteligente para obtenerlos.
Para fines de demostración, le damos pasos sobre cómo hacerlo en una PC con Windows 10. Si tiene un teléfono inteligente o una Mac, use Google para buscar los pasos exactos sobre cómo extraer estos detalles de red.
-En su computadora con Windows 10, seleccione el barra de inicio en la esquina inferior izquierda y escriba cmd en la barra de búsqueda.
-Seleccionar símbolo del sistema.
-Tipo ipconfig / all y presione Entrar
-La información de IP de su red ahora debería mostrarse en una lista. Desplácese por la lista para encontrar el Dirección IPv4 o dirección IP, Máscara de subred, y Puerta de enlace predeterminada.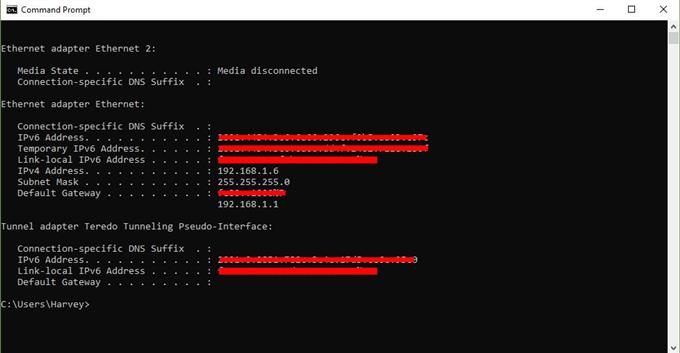
- Configura la dirección IP estática en tu Nintendo Switch.
Una vez que tenga la información de red necesaria, saque su Nintendo Switch y vaya a la pantalla de inicio. Luego, siga el resto de los pasos a continuación:
-Abierto Ajustes del sistema.
-Seleccione Internet.
-Seleccione Configuraciones de internet.
-Ve a la Ajustes avanzados de tu red. Si está utilizando wifi, seleccione su red wifi.
-Seleccione Cambiar ajustes.
-Encontrar Configuraciones de dirección IP y seleccionarlo.
-Seleccione Manual.
-Seleccione Dirección IP y luego mantenga presionada la si Botón para eliminar la dirección IP existente (el valor predeterminado es ceros).
-Ingrese la dirección IP que obtiene de su computadora. Luego, cambie los últimos dígitos de la dirección IP agregando 20. Por ejemplo, si la dirección IP de su computadora es 192.168.2.10, la dirección IP que debe ingresar en su Switch debe ser 192.168.2.30.
-Seleccione Máscara de subred, y luego presione el si Botón para eliminar la máscara de subred existente.
-Ingrese la máscara de subred como aparece en la configuración de su red y luego seleccione Aceptar.
-Seleccione Puerta, y luego presione el si Botón para eliminar la puerta de enlace existente.
-Ingrese en la puerta de enlace predeterminada tal como aparece en la configuración de su red, y luego seleccione Aceptar.
- Cambiar la configuración del enrutador.
Ahora que ha cambiado la dirección IP de su consola a estática, está listo para cambiar la configuración de su enrutador para finalizar el proceso de reenvío de puertos. A partir de este momento, solo podemos proporcionar pasos generales sobre lo que debe hacer.
Cada enrutador tiene su propia forma de acceder a su configuración. Si no tiene idea de cómo acceder a la configuración de su enrutador, consulte su manual o póngase en contacto con el fabricante. Si su proveedor de servicios de Internet proporcionó su enrutador, comuníquese con ellos para conocer los pasos exactos.
Una vez que haya iniciado sesión en la interfaz gráfica de usuario o la interfaz gráfica de usuario de su enrutador, busque la ubicación donde puede realizar el reenvío de puertos. La ubicación exacta depende de su enrutador, pero la configuración de reenvío de puertos generalmente se encuentra en Firewall, Servidor virtual, Seguridad, Aplicaciones o Juegos.
En la sección de Reenvío de puertos, asegúrese de usar «Nintendo Switch» si solicita el nombre de la aplicación. Esto te facilita la identificación de la configuración de tu Nintendo Switch si necesitas modificar algunas configuraciones más tarde.
Luego, desea asegurarse de ingresar la correcta Protocolo UDP rango de puertos. Ingrese el puerto inicial y el puerto final para reenviar. Para la consola Nintendo Switch, este es el puerto 1 mediante 65535.
Luego, ingrese la dirección IP que asignó a la consola (como en el Paso # 2). Entonces revisa Habilitar o Aplicar para activar esta regla. Asegúrese de guardar los cambios antes de cerrar la GUI de su enrutador.
- Verifique su tipo de NAT.
Asegúrese de verificar si su Nintendo Switch ahora está recibiendo NAT tipo A ejecutando una prueba de conexión a Internet. Solo ve a Configuración del sistema> Internet> Probar conexión.

Visite nuestro canal de Youtube de Androidhow para obtener más videos de solución de problemas.