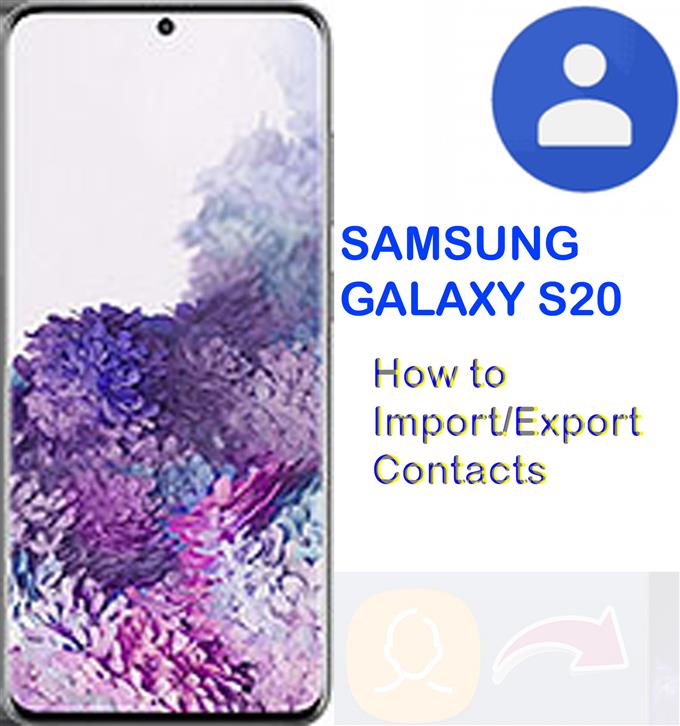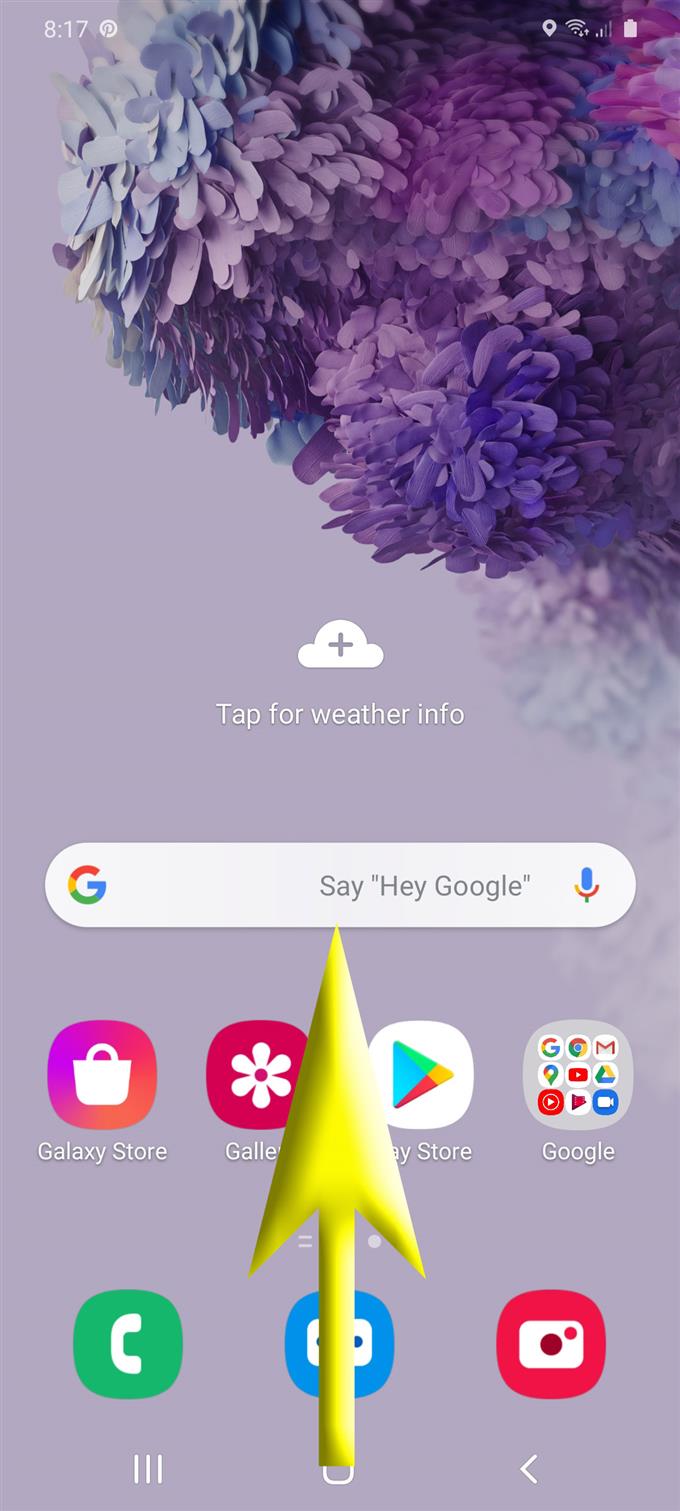Exportar e importar son generalmente necesarios cuando se transfieren contactos de un teléfono a otro. Si bien las aplicaciones de transferencia de archivos ya están disponibles, el uso de las funciones integradas de importación / exportación en un teléfono inteligente aún se considera más confiable. En esta guía rápida, le enseñaré cómo importar y exportar contactos en Galaxy S20, manualmente a través de sus comandos incorporados de exportación e importación. Siga leyendo para obtener instrucciones más detalladas.
Exportar contactos es un método eficiente para hacer una copia de seguridad de la información de contacto de su dispositivo. Estos archivos se pueden restaurar en cualquier momento cuando sea necesario. Exportar contactos individuales también es una excelente manera de compartir su número de contacto o información de correo electrónico con otras personas de su confianza. Todo lo que tiene que hacer es compartir con ellos el archivo VCF que contiene su información de contacto y una vez que reciben el archivo, lo abren y lo guardan en su directorio telefónico.
Si necesita recuperar sus contactos de su cuenta de Google o Samsung desde otro dispositivo a su nuevo teléfono Samsung Galaxy S20, la solución sería importar los contactos. Es una de las formas más rápidas de transferir información de contacto entre dispositivos. Y aquí le mostramos cómo utilizar estas funciones para compartir archivos en su nuevo teléfono inteligente Samsung.
Pasos sencillos para importar y exportar contactos en Galaxy S20
Tiempo necesario : 10 minutos
Los siguientes son pasos estándar para importar y exportar contactos en el nuevo teléfono Samsung Galaxy S20. También se proporcionan capturas de pantalla para servir como representación visual que representa procedimientos individuales. Estos están destinados a ayudar a los novatos a someterse a una navegación fluida en pantalla.
- Desliza hacia arriba desde la parte inferior de la pantalla de inicio.
Hacerlo te permitirá ver la pantalla de aplicaciones.
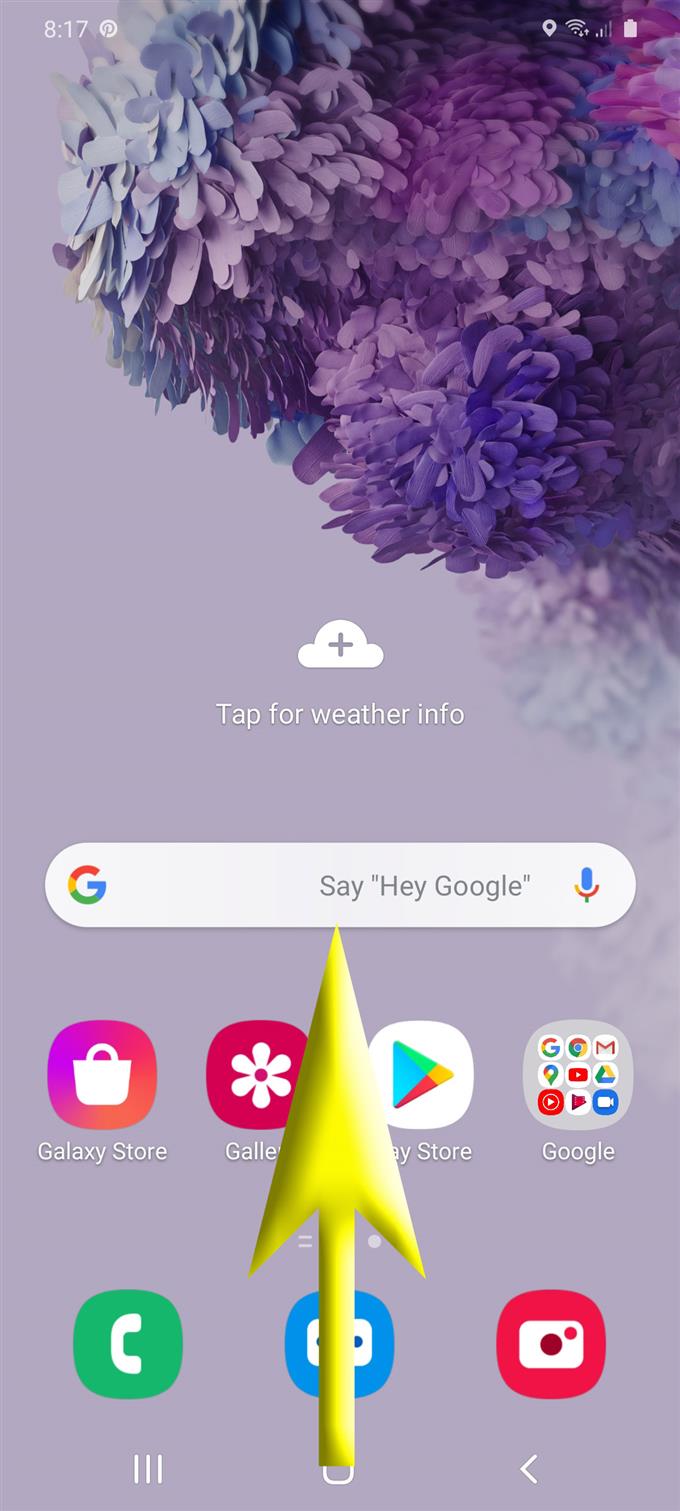
- Desde la pantalla de aplicaciones, toque Contactos.
La aplicación Contactos se iniciará con una lista de todos los contactos guardados en su teléfono.

- Toque el menú rápido o el ícono de navegación en el lado derecho.
Este icono está representado por tres líneas horizontales..

- Desplácese hacia abajo y toque Administrar contactos desde las opciones dadas.
Se mostrarán las opciones para administrar la información de contacto..

- Seleccione la opción para Importar o exportar contactos.
Al hacerlo, aparecerá un menú relevante donde puede encontrar comandos para Importar y Exportar contacto.

- Toca el botón Importar.
Este comando activará el dispositivo para importar archivos vCard (VCF) desde su teléfono.

- Sobre el Importar contactos pantalla, especifique el dispositivo de destino o toque Almacenamiento interno para importar el archivo a la memoria interna de su teléfono.
Si se le solicita, toque Permitir para otorgar permiso a la aplicación Contactos para acceder a los archivos en su dispositivo.
Luego especifique la ubicación de destino. Después de especificar la ubicación de almacenamiento, toque el botón Importar en la parte inferior.También puede seleccionar un directorio o cuenta específicos donde guardar el archivo vCard seleccionado del contacto importado. Entre las opciones están Samsung account, Phone y Google.
Hacerlo confirmará el comando e instigará la importación del archivo vCard.
- Para exportar contactos, toque el botón Exportar.
Aparecerá la pantalla Exportar contactos. Aquí puede seleccionar dónde exportar su información de contacto a.
Puede exportar el archivo al almacenamiento interno de su teléfono u otra ubicación de almacenamiento disponible.
- Seleccione los contactos para exportar y luego especifique la ubicación de destino.
Para continuar con esta guía, seleccione Almacenamiento interno.La información de contacto (convertida a .vcf) se exportará al almacenamiento interno de su teléfono.

- Toque Exportar para comenzar a exportar el archivo.
En la siguiente pantalla, recibirá un mensaje de confirmación que dice que los contactos se han exportado a la ubicación especificada.
Solo toca Okay para salir y volver a la pantalla principal de contactos de importación / exportación.
Herramientas
- Android 10, una interfaz de usuario 2.0 y superior
Materiales
- Galaxy S20
- Galaxy S20 Plus
Los contactos se pueden exportar desde la tarjeta SIM o el almacenamiento interno de su teléfono. Sin embargo, solo los números de teléfono y los nombres de su teléfono se transferirán a la tarjeta SIM en este proceso.
Al exportar contactos a una tarjeta SD o tarjeta de memoria, asegúrese de que la tarjeta SD / memoria esté insertada. De lo contrario, encontrará un error.
Para incluir todos los detalles de contacto, como números de teléfono, nombres, direcciones, direcciones de correo electrónico y otra información en la transferencia, importarlos al almacenamiento de su teléfono, las cuentas de Google o Samsung serían una mejor opción.
En caso de que tenga problemas para importar contactos desde su cuenta de Google, asegúrese de no haber excedido el número límite de contactos para importar y eso es 25,000. Sin embargo, puede importar más de 3000 contactos simultáneamente. Si está intentando importar más de 3000 contactos, intente dividirlos en varios archivos CSV antes de importar. Estos contactos deben guardarse como vCard o archivo CSV.
Y eso cubre todo en esta guía. Manténgase informado para obtener tutoriales, consejos y trucos más completos que lo ayudarán a aprovechar al máximo su nuevo teléfono inteligente Samsung Galaxy S20.
También puedes consultar nuestro Canal de Youtube para ver más tutoriales en video de teléfonos inteligentes y guías de solución de problemas.
LEA TAMBIÉN: Cómo crear una carpeta segura en Galaxy S20