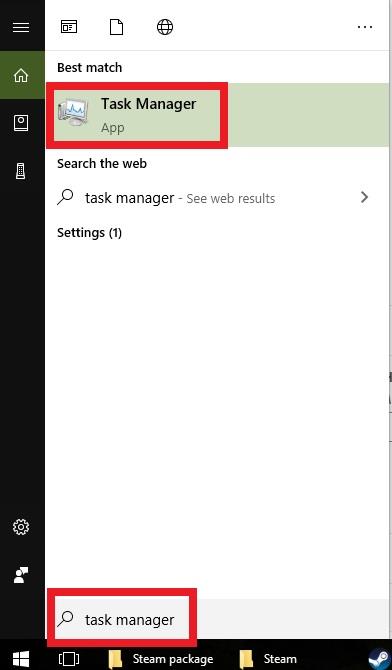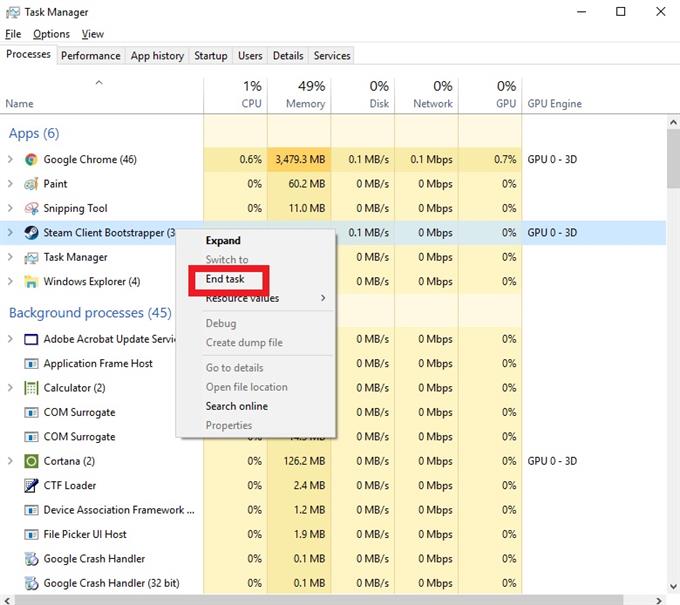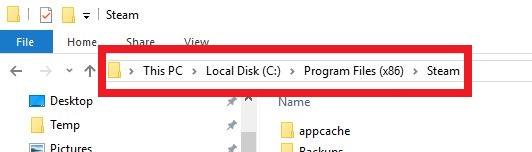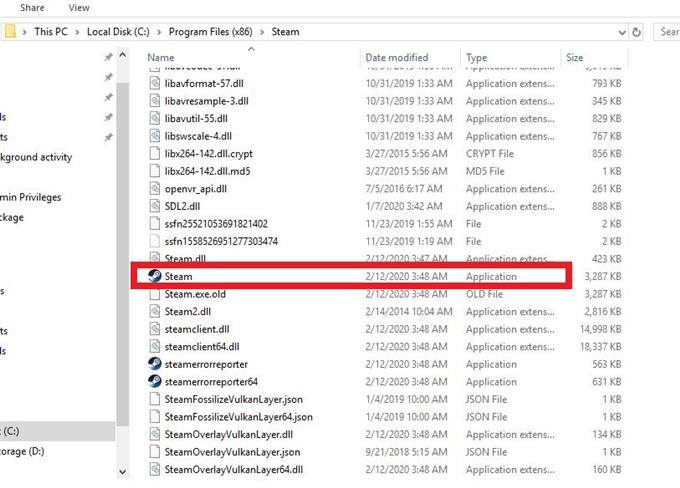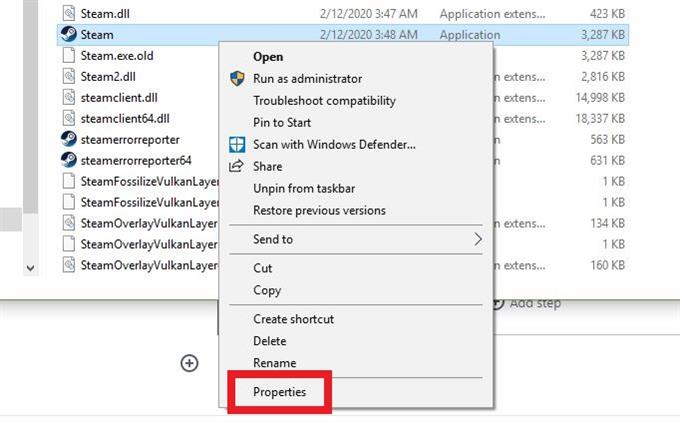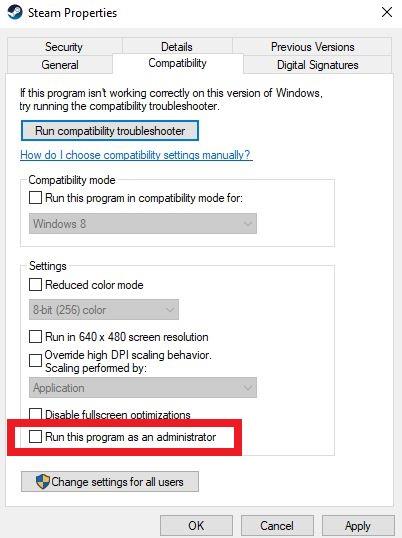Algunos casos de errores o problemas de Steam pueden requerir la ejecución del cliente con privilegios administrativos. Este es uno de los pasos al solucionar problemas de Steam. Si últimamente ha tenido un problema con Steam, asegúrese de ejecutar el cliente en modo elevado.
Hay varios errores de Steam que pueden requerir pasos extensos de solución de problemas y esta guía puede ayudar. Steam a veces puede necesitar privilegios administrativos para realizar tareas como actualizarse o instalar juegos. Si falta el permiso necesario, Steam puede dejar de funcionar correctamente o puede atascarse en cierto punto.
Aprenda a ejecutar Steam con privilegios administrativos en esta publicación.
Ejecutar Steam con privilegios administrativos
Siga los pasos a continuación para que se ejecute con privilegios administrativos.
- Administrador de tareas abierto.
presione el WIN + S botones y escriba «administrador de tareas». Luego, presione Intro para iniciar el Administrador de tareas.
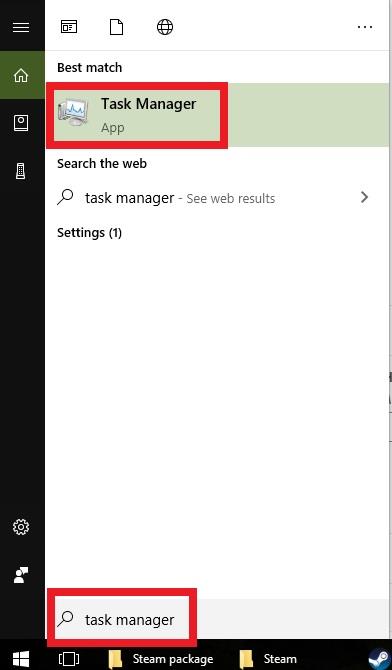
- Cerrar todo el proceso relacionado con Steam.
Bajo la Procesos pestaña, encuentre todos los procesos relacionados con Steam. Para finalizar un proceso, haga clic derecho en el elemento y haga clic en Tarea final.

- Abrir el directorio de Steam.
La ruta predeterminada de la carpeta Steam es C: \ Archivos de programa \ Steam. Dependiendo de su máquina, la ruta predeterminada también podría ser C: \ Archivos de programa (x86) \ Steam.

- Encuentra «Steam.exe».
Abra la carpeta Steam y busque «Steam.exe» de la lista.

- Haga clic en Propiedades Steam.exe.
Haga clic derecho en Steam.exe y seleccione Propiedades.

- Habilite Ejecutar este programa como administrador.
Bajo la Compatibilidad pestaña, encontrar Ejecute este programa como administrador y marque la casilla al lado. Luego, haga clic en Aplicar.

- Vuelva a abrir el cliente de Steam.
Inicie el cliente de Steam y compruebe el problema..
Lecturas sugeridas:
- Cómo eliminar la carpeta corrupta del «paquete» de Steam
- Cómo reparar el error de Steam «Game Is Running»