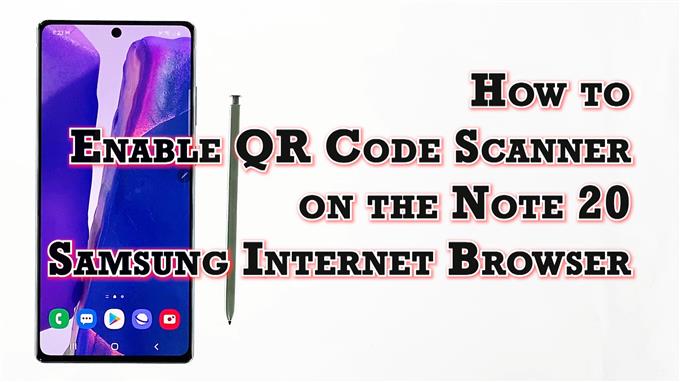Esta publicación le mostrará cómo habilitar el escáner de códigos QR en el navegador de Internet Galaxy Note 20 Samsung.
Siga leyendo si necesita ayuda para activar el escáner de códigos QR integrado en su nuevo Note y configure su dispositivo para escanear códigos QR de diferentes sitios web y URL con el navegador de Internet Samsung integrado.
Escáner de código QR en Samsung Internet
Los códigos de respuesta rápida o códigos QR son un tipo de códigos de barras que comprenden una matriz de puntos. Para leer estos códigos únicos, se necesita un escáner de códigos QR. Los escáneres QR suelen estar integrados en los teléfonos inteligentes modernos, especialmente dentro de la aplicación de cámara incorporada. En dispositivos inteligentes recientes como el Galaxy Note 20, un escáner de código QR también está integrado en el navegador de Internet integrado de Samsung.
Si se está preguntando cómo activar esta función en su nuevo Note, le proporcionamos un tutorial paso a paso para su referencia.
A continuación se explica cómo activar la función de escáner de código QR integrado de la aplicación del navegador de Internet de Samsung.
Pasos sencillos para habilitar el escáner de códigos QR en la aplicación de navegador de Internet de Samsung Note 20
Los siguientes pasos describen el proceso estándar de activación del escáner de código QR integrado en el navegador de Internet Samsung integrado del Note 20. Los mismos pasos también se pueden aplicar al habilitar el escáner QR en otros dispositivos Galaxy que se ejecutan en la misma versión de Android con la del nuevo Note. Sin embargo, las pantallas y los elementos del menú reales pueden variar según el modelo del dispositivo y el proveedor de servicios.
1. Para comenzar, toque el Navegador de Internet Samsung en la parte inferior de la pantalla de inicio. Al hacerlo, se cargará la aplicación del navegador.

Si no ve este icono en la pantalla de inicio, deberá acceder a él desde el visor de aplicaciones o la pantalla de aplicaciones. Simplemente desplácese hacia arriba desde la parte inferior de la pantalla de inicio para iniciar el visor de aplicaciones y luego busque el icono de la aplicación del navegador Samsung.
2. En la pantalla principal de la aplicación del navegador de Samsung, toque el icono de menú representado por tres líneas horizontales cortas ubicado en la esquina inferior derecha.

Aparecerá un menú emergente con los principales controles de navegación.
3. Localice y luego toque el Configuraciones icono para continuar.

Se abre otra ventana, destacando la configuración de Internet básica y avanzada que puede usar y administrar.
4. Desplácese hacia abajo hasta Avanzado sección y luego toque Funciones útiles.

Se abre otro menú con una lista de todas las funciones y configuraciones útiles que puede administrar o personalizar.
5. Busque el escáner de código QR en la lista y luego mueva el interruptor junto a él para activar la función EN.

Cuando está habilitado, puede comenzar a usar el escáner incorporado para escanear un código QR para un sitio web o página.
Comience a escanear códigos de barras de sitios web
Para ver si funciona, busque códigos QR en sitios y URL legítimos y luego intente escanearlos con su teléfono.
Para escanear un código QR, simplemente toque el ícono de código QR que aparece cuando toca la barra de direcciones.
Problemas para escanear códigos?
En caso de que tenga problemas para usar el escáner de códigos QR en Internet de Samsung como si no pudiera hacer que funcione como se esperaba, verifique y asegúrese de que el lector de códigos QR esté habilitado en la configuración de Extensiones del navegador que generalmente se encuentra debajo del código QR de escaneo menú.
Si está intentando escanear un código QR que representa una URL, esa URL debe abrirse directamente en el navegador al escanear.
Además de las URL, el escáner de códigos QR en Samsung Internet también se puede utilizar para escanear códigos de barras al buscar automáticamente el número escaneado en el motor de búsqueda predeterminado.
Espero que esto ayude!
Más tutoriales en video
Para ver tutoriales más completos y clips de solución de problemas en diferentes teléfonos móviles y tabletas, no dude en visitar el canal AndroidHow en YouTube en cualquier momento.
Es posible que también desee leer:
- 5 Mejor escáner de código QR para Huawei Mate 20 Pro
- Cómo escanear códigos QR en Galaxy S9
- Las 5 mejores aplicaciones de escáner de códigos QR para Pixel 3
- 5 Mejor escáner de código QR para Huawei P30