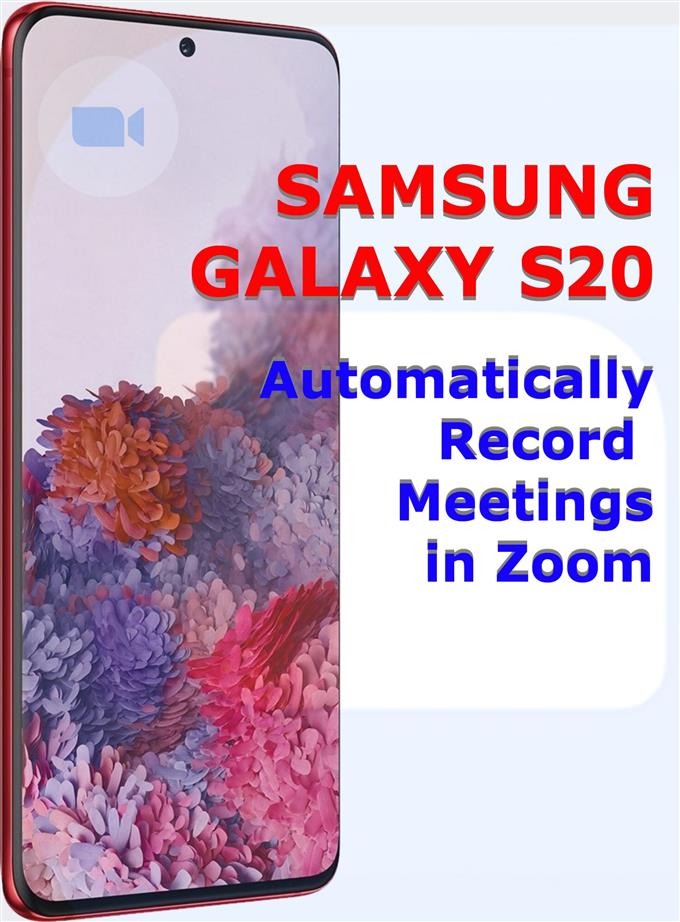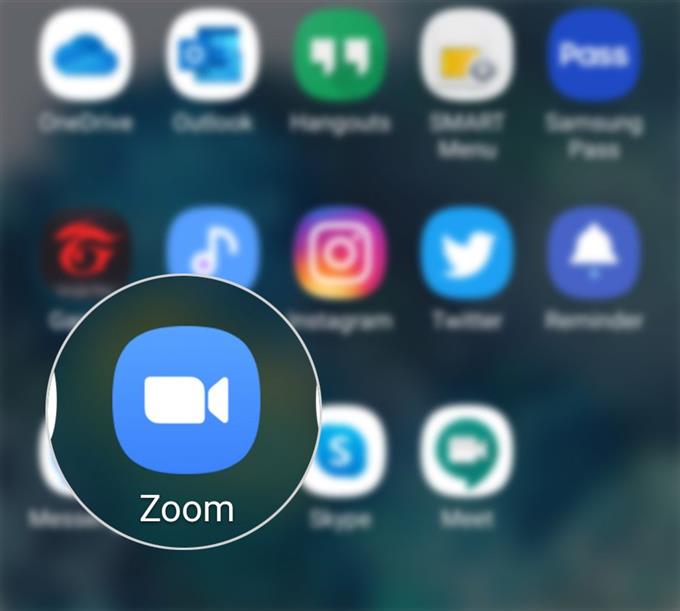Si necesita alguna información sobre cómo mantener una copia de sus reuniones y conferencias importantes en Zoom, he trazado un tutorial sencillo sobre cómo grabar automáticamente las reuniones de Zoom en Galaxy S20. Siga leyendo para obtener instrucciones más detalladas.
Antes de continuar, asegúrese de tener en cuenta estos requisitos previos:
- Solo las cuentas que tienen permiso pueden grabar una reunión de Zoom. Para suscriptores gratuitos y de pago, pueden hacer grabaciones locales.
- La grabación en la nube, por otro lado, se activa automáticamente para todos los suscriptores pagos.
- Solo se admite una grabación en la nube unidireccional en la aplicación Zoom para Android e iOS.
Después de cumplir con los requisitos antes mencionados, puede continuar y configurar los ajustes de Zoom para activar la grabación automática.
Pasos sencillos para grabar automáticamente la reunión de Zoom en Galaxy S20
Tiempo necesario : 5 minutos
Los siguientes pasos solo son aplicables a una cuenta básica de Zoom (Zoom Basic-Free). Si aún no lo ha hecho, inicie sesión en su cuenta de Zoom para comenzar. Una vez que haya iniciado sesión, siga estos pasos para comenzar a configurar los ajustes de la aplicación Zoom para que pueda grabar reuniones y seminarios web automáticamente.
- Inicie el visor de aplicaciones y luego seleccione el icono Zoom.
Se abre la aplicación Zoom..
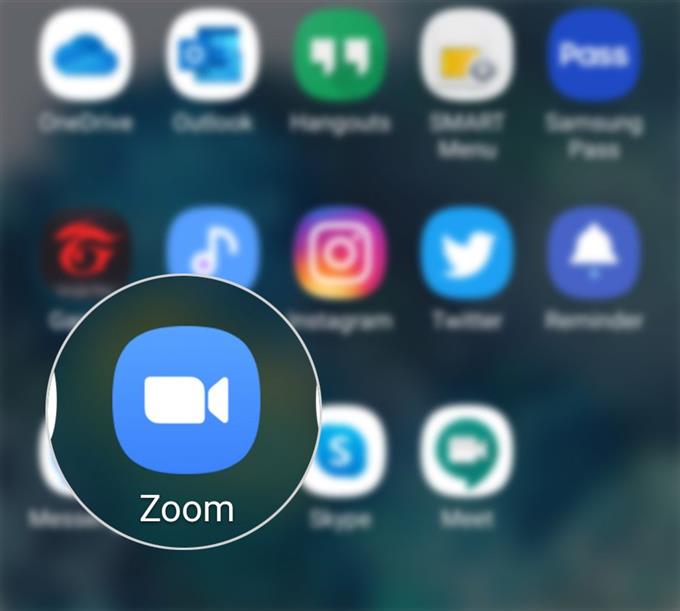
- Desde la pantalla principal de la aplicación Zoom, desplácese hacia abajo y toque Reuniones.
Se abrirá la pantalla Reuniones con su ID de reunión personal y otros controles relevantes..

- Toca el botón Editar.
En la siguiente pantalla, verá diferentes opciones para administrar la información de identificación de la reunión personal.

- Desplácese hacia abajo hasta la parte inferior de la pantalla y mueva el interruptor al lado de Grabar reunión automáticamente.
Aparecerá una nueva opción para que especifique la ubicación de grabación después de habilitar el interruptor.

- Después de hacer los cambios necesarios, toque el botón Guardar en la esquina superior derecha de la pantalla.
Las próximas reuniones que mantendrá a través de Zoom se grabarán automáticamente en la ubicación de grabación especificada, particularmente en una computadora local.

Herramientas
- Android 10
- Una interfaz de usuario 2.0 y posterior
Materiales
- Galaxy S20
Los participantes de la reunión serán notificados de que la reunión se está grabando. Aquellos que se unan a la reunión a través de una computadora o dispositivo móvil, se mostrará una notificación de grabación en la pantalla.
Alternativamente, puede grabar reuniones o seminarios web en la nube Zoom desde su Galaxy S20. Así es como se hace:
- Comience a organizar una reunión de Zoom desde su teléfono y luego toque el Más icono (punto triple) en la esquina inferior derecha.
- Luego toque Grabar desde el menú emergente.
- Después de hacerlo, verá un Grabación etiqueta en la parte superior de la pantalla.
- Para pausar o finalizar la grabación, toque el Más ícono nuevamente y luego toque el Pausa o Final botón en consecuencia.
Después de la reunión, puede acceder a la grabación en Mis grabaciones.
Las reuniones grabadas se pueden cargar más tarde en servicios en la nube como Dropbox, Google Drive y también en YouTube, teniendo en cuenta que tiene una cuenta Zoom premium.
En cuanto a los formatos de grabación, Zoom guarda las grabaciones en formatos MP4 (archivo de video), M4A (archivo de audio) y TXT (archivo de chat / texto). Esto se aplica a las salidas de grabación locales y en la nube..
Y eso cubre todo en este tutorial. Manténgase informado para obtener tutoriales, consejos y trucos más completos que lo ayudarán a aprovechar al máximo su nuevo teléfono inteligente Samsung Galaxy S20.
También mira nuestro Canal de Youtube para ver más tutoriales en video de teléfonos inteligentes y guías de solución de problemas.
LEA TAMBIÉN: Cómo eliminar todas las descargas de YouTube en Galaxy S20