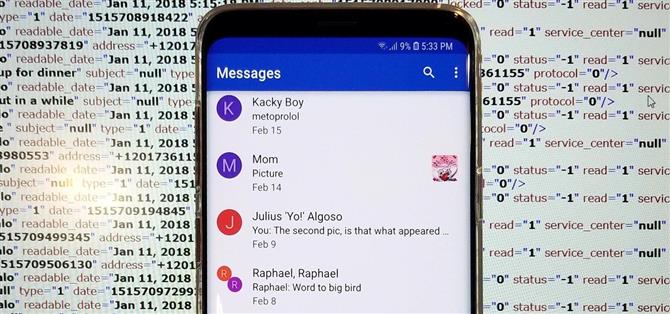Siempre ayuda estar preparado para lo peor. Esto se aplica a nuestros teléfonos ahora más que nunca, ya que dependemos de ellos para que sean nuestros guardianes de los registros de mensajes de texto de amigos, familiares y compañeros de trabajo. Si alguna vez pierde o daña gravemente su teléfono, tener una copia de seguridad de sus preciosos textos le da la tranquilidad de saber que siempre puede recuperarlos.
Afortunadamente, hay una aplicación probada y verdadera para hacer exactamente esto en cualquier dispositivo Android. Copia de seguridad de SMS Restore puede manejar todas sus necesidades de copia de seguridad de SMS, y su instalación es totalmente gratuita. También es bastante fácil de usar y te permite cargar tus archivos directamente en Google Drive, OneDrive, Dropbox o tu PC para un acceso instantáneo. Lo mejor de todo es que la aplicación le permite programar copias de seguridad automáticas para guardar datos vitales sin complicaciones.
Paso 1: Descargar SMS Backup Restaurar
Antes de comenzar, primero deberá dirigirse a Google Play Store e instalar SMS Backup. Restaure por el desarrollador SyncTech, o simplemente toque el enlace a continuación.
- Instalar copia de seguridad de SMS Restaurar de forma gratuita desde la tienda de Google Play

Paso 2: Abrir copia de seguridad de SMS Restaurar
A continuación, abra SMS Backup Restaure en su Android, luego toque «Comenzar» para continuar. La aplicación necesitará permiso para acceder a datos como sus contactos y mensajes con fines de copia de seguridad, así que toque «Permitir» en las indicaciones que aparecen. Pulse «Configurar una copia de seguridad» después de otorgar a la aplicación todos los permisos necesarios.



Paso 3: Crear un archivo de copia de seguridad
Además guardando mensajes de texto, SMS Backup. Restaurar también le brinda la opción de hacer una copia de seguridad de los registros de llamadas para la posteridad, que está habilitada junto con «Mensajes» de forma predeterminada. Puede deshabilitar esta función si lo desea; simplemente toque en el botón que se encuentra junto a «Llamadas telefónicas».
La selección de «Opciones avanzadas» le brinda más configuraciones para modificar, por ejemplo, si incluir o no archivos multimedia y emojis en sus copias de seguridad. Recomendamos que deshabilites los «Emojis sin embargo, los caracteres especiales «cambian, ya que podría interferir con la recuperación de la copia de seguridad fuera de la aplicación. Si desea realizar una copia de seguridad solo de conversaciones específicas, toque» Solo conversaciones seleccionadas «y luego presione» 0 conversaciones seleccionadas «para ir a la página de selección.



Desde allí, simplemente toque las conversaciones que desea conservar, luego regrese a la página de configuración después de hacer sus selecciones presionando el botón Atrás. Toca «Siguiente» en la esquina inferior derecha una vez que hayas configurado todo a tu gusto.


Paso 4: Seleccione un destino de copia de seguridad
Ahora, la aplicación le preguntará dónde le gustaría almacenar copias de sus copias de seguridad, así que toque uno o todos los botones al lado de «Google Drive», «Dropbox» o «OneDrive», según sus preferencias. También puede elegir su propio dispositivo como destino de copia de seguridad, aunque no se recomienda ya que la recuperación de datos puede volverse imposible si su dispositivo se daña o se pierde.
Sin embargo, si aún desea guardar las copias de seguridad en su teléfono, vaya al Paso 6 para obtener más información. Dicho esto, una vez que haya habilitado cualquiera de las cuentas basadas en la nube para enviar sus archivos, se le pedirá que inicie sesión en una página separada, así que presione el botón «Iniciar sesión» para continuar.


Si su dispositivo está sincronizado con alguna o todas las cuentas enumeradas en la aplicación, aparecerá automáticamente un mensaje que muestra las cuentas disponibles que han iniciado sesión, así que elija la cuenta deseada de la lista provista. Si desea iniciar sesión en otra cuenta que no esté sincronizada con su dispositivo Android, toque «Agregar cuenta» e ingrese sus credenciales de inicio de sesión cuando se le solicite.



Una vez que haya iniciado sesión, tiene la opción de elegir a qué carpeta de su cuenta en la nube desea enviar sus archivos de copia de seguridad (en la sección «Carpeta»), junto con la capacidad de eliminar automáticamente las copias de seguridad más antiguas que pasan un cierto número de días. Las copias de seguridad realizadas anteriormente están disponibles para que las vea simplemente presionando «Mostrar historial».



Paso 5: Guardar archivo de copia de seguridad
Con todo configurado a tu gusto, es hora de realizar una copia de seguridad. Así que toque «Guardar» en la esquina inferior derecha de la página, luego toque los botones directamente debajo de «Cargar solo» si desea realizar la tarea mientras está «Sobre Wi-Fi» o «Mientras se está cargando». Pulsa «Siguiente» en la esquina inferior derecha de la pantalla para continuar.


Ahora pasará a una página de configuración en la que puede optar por programar automáticamente sus copias de seguridad tocando el botón que se encuentra junto a «Programar copias de seguridad recurrentes». Desde allí, puede elegir entre las copias de seguridad «Diarias», «Semanalmente» y «Por hora», y puede elegir la hora y el día en que desea que comience el proceso.
Si desea omitir el modo Doze para asegurarse de que se realicen las copias de seguridad incluso cuando el teléfono está en modo de suspensión profunda, active la opción que se encuentra junto a «Ejecutar copias de seguridad programadas a la hora exacta». Si no desea recibir notificaciones cada vez que se realiza una copia de seguridad, asegúrese de que la opción «Desactivar notificaciones» esté activada.
En lugar de esperar en una copia de seguridad programada, debe hacer una copia de seguridad manual esta primera vez. Así que presione «Copia de seguridad ahora», pero tenga en cuenta que no necesitará hacer esto nuevamente en el futuro (las copias de seguridad se realizarán automáticamente si ha seguido esta guía). Una vez que haya completado su primera copia de seguridad, puede ver sus detalles



Paso 6: guardar una copia de seguridad en su dispositivo (opcional)
Si desea hacer una copia de respaldo de su historial de texto en su dispositivo en lugar de la nube, toque «Su teléfono» en la página de configuración, luego configure la carpeta de destino en la carpeta de la aplicación (SMSBackupRestore en su tarjeta SD o almacenamiento interno) o «Su propia carpeta «(cualquier carpeta de su elección).
Es importante hacer un seguimiento de la carpeta de destino, ya que la necesitará más adelante para recuperar sus archivos de una fuente externa. Presione «Siguiente» en la esquina inferior derecha cuando haya seleccionado una carpeta, luego toque «Sí» en el aviso de advertencia para comenzar.
Ahora pasará a una página para programar copias de seguridad automáticas y habilitar otras opciones. Para más información sobre esto, consulte la mitad inferior del Paso 5.



Paso 7: Ver mensajes de copia de seguridad en tu PC
Con una copia de seguridad de sus mensajes de texto y llamadas telefónicas SMS, ahora podrá verlos en cualquier momento simplemente iniciando sesión en la cuenta basada en la nube a la que le enviaron los archivos y haciendo clic en el archivo XML que comienza con «SMS «seguido de la fecha en que se realizó la copia de seguridad (ejemplo: sms-20180626123456.xml).

Si optó por almacenar sus copias de seguridad en su dispositivo, deberá conectar su teléfono a su PC con un cable USB. Después de hacerlo, permita que su PC acceda a su dispositivo concediéndole permiso en el mensaje que aparece, o configúrelo en «Transferir archivos» tocando la pestaña de opciones de USB desde el panel de notificaciones.



Desde allí, vaya a su PC y haga clic en «Abrir dispositivo para ver archivos» en la ventana que aparece para acceder a los archivos de su Android, luego navegue a la carpeta donde envió sus archivos de respaldo. Haga clic en el archivo de copia de seguridad una vez que lo haya encontrado, y se abrirá en una nueva ventana del navegador para que lo vea por completo.


Paso 8: restaurar copias de seguridad en un nuevo dispositivo Android
Ahora que sus mensajes SMS y registros de llamadas están respaldados de manera segura, está listo para el peor de los casos. Si algo le sucede a su teléfono actual o si acaba de comprar un teléfono nuevo, puede restaurar fácilmente sus mensajes y registros de llamadas.
Para hacerlo, repita los pasos 1 y 2 en el nuevo dispositivo, luego diríjase al menú de navegación lateral en Copia de seguridad de SMS Restaura y selecciona «Restaurar». Desde allí, elija su cuenta de almacenamiento en la nube, inicie sesión y luego seleccione el archivo de copia de seguridad que vio en el Paso 7.