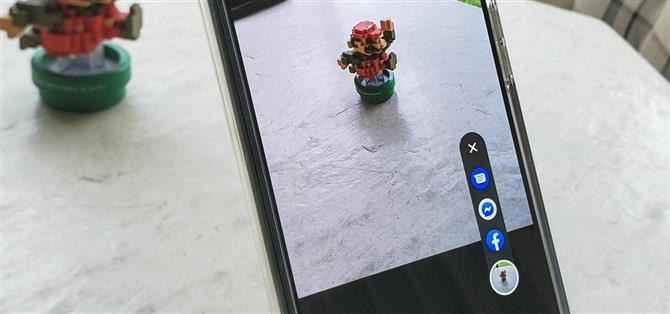La cámara de Google Pixel es una especie de símbolo de estado. Cuando alguien te ve con uno, te conviertes en el fotógrafo de elección para eventos sociales. ¿Y dónde terminan esas fotos? Redes sociales, por supuesto. Así es como compartimos nuestras vidas ahora, y la cámara del teléfono inteligente define cómo abordamos eso.
Dado que tomar fotos y compartirlas en las redes sociales son sinónimos, tiene sentido poder compartirlas en un instante. Google pensó en el futuro y recientemente introdujo una función en la aplicación Pixel Camera, que le permite elegir hasta tres aplicaciones de redes sociales para compartir fotos. Una vez que lo haya configurado, simplemente tome una foto y presione el ícono de la aplicación que elija. Es realmente así de fácil.
Habilitar la participación social
Para comenzar con esta función de uso compartido rápido, continúe y abra la aplicación Pixel Camera en la pantalla principal, luego toque el icono de expansión en la parte superior o deslice hacia abajo con un dedo. Ahora, toque el ícono de ajustes en la esquina inferior derecha, busque la opción «Compartir en redes sociales» en la lista, luego selecciónela para ir a la siguiente pantalla.



Si es necesario, mueva el interruptor a la posición de encendido para la opción «Compartir en redes sociales» para habilitarlo. Ahora verá todas las aplicaciones para compartir disponibles que están instaladas en su teléfono. Como puede seleccionar hasta tres a la vez, le conviene elegir las que más planea usar. Mueva el interruptor a la posición de encendido para habilitar cada uno hasta que sus tres estén habilitados, luego habrá terminado aquí.



Regrese a la pantalla principal, vaya a la sección «Cámara», luego tome una foto de algo. Inmediatamente después de eso, aparecerá un icono de flecha de expansión sobre la vista previa de la imagen en la esquina inferior derecha. Toque la flecha para revelar las tres aplicaciones que seleccionó. Alternativamente, puede deslizar hacia arriba en la vista previa del carrete de la cámara para la última foto que tomó.
 Imagen de Dallas Thomas / Android Cómo
Imagen de Dallas Thomas / Android Cómo
Una vez que elija una aplicación en el menú expandido, pasará a la aplicación elegida con la foto adjunta y lista para usar. Hecho!


Este artículo fue producido durante la cobertura especial de Android How para convertirse en un experto en redes sociales en su teléfono. Mira toda la serie de redes sociales.
- Obtenga Android How a través de Facebook, Twitter, Reddit, Pinterest o Flipboard
- Regístrate en Android Cómo ‘boletín diario solo para Android
- Suscríbase a los últimos videos de Android Cómo en YouTube
Foto de portada y capturas de pantalla de Stephen Perkins / Android Cómo