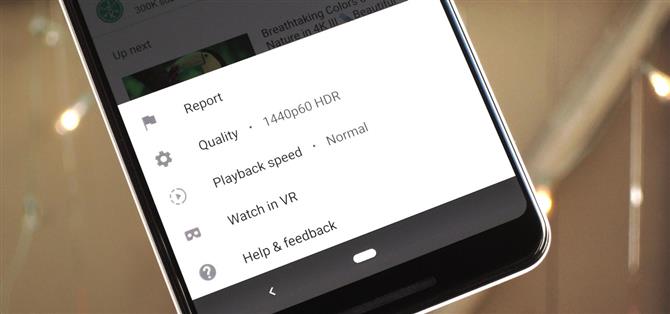La aplicación de YouTube tendrá una reproducción predeterminada de 480p cuando abra un video por primera vez. Se supone que debe cambiar a la resolución de la pantalla unos segundos, pero no siempre es así. La aplicación regular de YouTube no te permite cambiar este comportamiento, pero como la mayoría de las cosas con Android, todavía hay una manera.
Hay una versión modificada de YouTube, conocida como YouTube Vanced, que incluye una serie de funciones que no se encuentran en la versión disponible en Play Store. Una de esas características incluye cambiar la calidad de video predeterminada para cuando estás usando datos móviles y Wi-Fi, eliminando la necesidad de esperar a que la aplicación cambie. Si bien hay un método para usuarios rooteados, el proceso que analizaremos a continuación no requiere root.
Paso 1: Descarga YouTube Vanced
Será necesario que YouTube Vanced se cargue, así que asegúrate de que la opción «Fuentes desconocidas» o el permiso «Instalar aplicaciones desconocidas» esté habilitada en tu teléfono. Si desea iniciar sesión en la aplicación con su cuenta regular de YouTube para ver sus suscripciones y ver el historial, también deberá descargar un complemento llamado MicroG. MicroG es un reemplazo de código abierto para Google Play Services, y aunque puede parecer complicado, instalarlo es tan fácil como descargar cualquier otra aplicación.
Para comenzar, toque el enlace a continuación desde su teléfono y seleccione «MicroG Vanced (Nuevo)» para descargar el complemento, luego presione «Instalar» cuando se le solicite. Luego, vuelva a la misma página y seleccione la primera entrada en la lista para descargar YouTube Vanced. Una vez más, pulse «Instalar» cuando se le solicite.
- Enlace de APK: YouTube Vanced y MicroG Vanced (gratis)



Una vez que instale la aplicación, tendrá dos aplicaciones de YouTube en su teléfono, la aplicación predeterminada de YouTube y YouTube Vanced. Puede ocultar fácilmente la segunda aplicación utilizando un lanzador personalizado como Nova.
- No te pierdas: cómo ocultar iconos de aplicaciones con Nova Launcher
Tenga en cuenta que debido a que está descargando esta aplicación, existe la posibilidad de que el archivo APK pueda contener malware. A diferencia de Play Store, donde Google revisa las aplicaciones, usted confía en los modders para que cumplan con lo que prometen. Esta es una aplicación muy popular con una gran comunidad de usuarios, por lo que debería estar bien, pero descargue bajo su propio riesgo.
Paso 2: Cambiar la calidad de reproducción predeterminada
Ahora, abra YouTube Vanced y, en la esquina superior derecha, seleccione su imagen de perfil (o el ícono de silueta), luego elija «Configuración». Selecciona «Configuración avanzada», luego elige «Configuración de video».


Seleccione «Calidad de video preferida Móvil» y elija la resolución de pantalla que desee para los videos que mira mientras está conectado a datos móviles. Después de eso, seleccione «Calidad de video preferida Wi-Fi» si desea cambiar la resolución predeterminada al usar una conexión Wi-Fi, luego elija una resolución.


Además de cambiar la resolución de reproducción predeterminada, también puede permitir que su dispositivo reproduzca videos de mayor resolución que su pantalla. Con esta resolución adicional, el video se reducirá a la resolución de su pantalla, lo que dará como resultado una imagen más nítida gracias a los datos adicionales. Sin embargo, tenga en cuenta que utilizar una resolución más alta consumirá más datos. Por lo tanto, a menos que tenga un plan de datos ilimitado, solo se establece de forma predeterminada la imagen más alta (como 2160p o 4K) en la conexión Wi-Fi.
Paso 3: Disfruta de videos de alta resolución cada vez
Una vez seleccionado, toque el botón Atrás hasta que regrese a la página principal, luego abra un video. Siempre que el creador de video haya subido el video a la resolución deseada (o superior), debería comenzar con esa resolución en lugar de 480p. Si seleccionó una resolución diferente para Wi-Fi, únase a una red Wi-Fi y mire otro video. Una vez más, la resolución debe ser predeterminada a su elección.