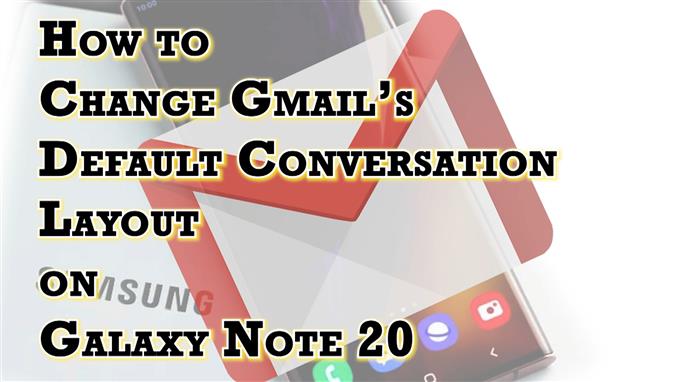Esta publicación le enseñará cómo cambiar el diseño de conversación predeterminado en la aplicación Gmail Galaxy Note 20. No dude en consultar esta guía rápida si necesita ayuda para modificar la configuración de la aplicación Gmail en su Note 20 para que los hilos de correo electrónico o los mensajes de la bandeja de entrada tengan el aspecto que desea.
Configuración de vista de conversación de Gmail
La aplicación Gmail le permite organizar los correos electrónicos según el tema o el contenido. Todo lo que tiene que hacer es configurar la configuración de Gmail Mail llamada vista de conversación.
La vista de conversación demuestra cómo ha evolucionado la conversación de Gmail. Dicho esto, abrir varios correos electrónicos para seguir una determinada conversación o buscar un mensaje de correo electrónico anterior ya no es necesario con la última plataforma.
Si la vista de conversación predeterminada le resulta confusa y desea cambiarla, puede cambiarla a través de la configuración de la aplicación. En caso de que se esté preguntando cómo hacer esto en la aplicación Gmail del Galaxy Note 20, le preparé un tutorial simple para que lo siga.
A continuación, se explica cómo acceder y administrar la configuración de vista de conversación de la aplicación Gmail en el nuevo dispositivo Note.
Pasos sencillos para cambiar el diseño de la conversación de Gmail en su Note 20
Los siguientes pasos también se pueden utilizar al modificar el diseño de la conversación de Gmail en otros dispositivos Samsung Galaxy que se ejecutan en la misma versión de Android que la del Note 20. Los elementos de menú y las pantallas reales pueden variar entre los modelos de dispositivos y los proveedores de servicios. También asegúrese de haber iniciado sesión en la cuenta de Gmail correcta.
1. Para comenzar, deslice el dedo hacia arriba desde la parte inferior de la pantalla de inicio para acceder al visor de aplicaciones.

Los diferentes íconos de aplicaciones y controles de atajos se cargarán en la siguiente pantalla.
2. Busque y luego toque la Carpeta de Google o G suite.

Se abre otra ventana con aplicaciones y servicios relacionados con Google.
3. Toque el icono de Gmail para continuar.

Si lo hace, lo dirigirá a su bandeja de entrada de Gmail.
4. En la esquina superior izquierda del cuadro de búsqueda, toque el icono de menú representado por una pequeña figura horizontal.

Se abrirá un menú lateral que resaltará todas las funciones de la aplicación Gmail.
5. Desplácese hacia abajo hasta la sección Google Apps y luego toque Configuración .

Se abre el menú principal de configuración.
6. Toque Configuración General para continuar.

La configuración general de Gmail, incluido el tema, las notificaciones y otras funciones y opciones relacionadas, aparecerán en la siguiente pantalla.
7. Seleccione Densidad de la lista de conversaciones para continuar.

Se abre un menú emergente con diferentes vistas de conversación.
8. Para cambiarlo, simplemente toque para seleccionar su vista preferida que no sea la predeterminada.

Puede elegir entre Vista cómoda y Vista compacta .
Para ver cómo se ve cada vista, simplemente toque la vista preferida y luego vea la vista previa en la parte superior.
9. Después de realizar su selección, toque Aceptar para confirmar.

Los cambios recientes se aplicarán a la configuración de su cuenta de Gmail.
Asegúrese de que la vista de conversación esté habilitada.
Para comprobar si se aplican los cambios recientes, vaya a su bandeja de entrada y vea cómo aparecen los hilos de correo electrónico o las conversaciones.
Si desea cambiar el diseño nuevamente o volver a la vista predeterminada, simplemente repita los mismos pasos.
Y se trata de alterar el diseño de conversación de la aplicación Gmail en el teléfono inteligente Note 20.
¿La vista de conversación de Gmail sigue siendo la misma?
Normalmente, los cambios recientes realizados en el diseño de la conversación de Gmail entrarán en vigor inmediatamente en el momento en que acceda a su bandeja de entrada. Sin embargo, también hay algunos casos en los que se producen errores menores debido a muchos factores, como errores del servidor, problemas de red y fallas en la aplicación.
Para lidiar con problemas menores como este, generalmente se recomienda forzar el cierre de la aplicación y reiniciar el teléfono.
¡Espero que esto ayude!
Más tutoriales en vídeo
Para ver tutoriales más completos y clips de solución de problemas en diferentes teléfonos móviles y tabletas, no dude en visitar el canal AndroidHow en YouTube en cualquier momento.
Es posible que también desee leer:
- Cómo agregar una firma móvil en su cuenta de Gmail Galaxy S20
- Cómo arreglar Gmail se detuvo en Galaxy S10 | solucionar problemas de Gmail sigue fallando
- Cómo personalizar las invitaciones a Hangouts en el Galaxy S20
- Cómo configurar el correo electrónico corporativo en Galaxy S20