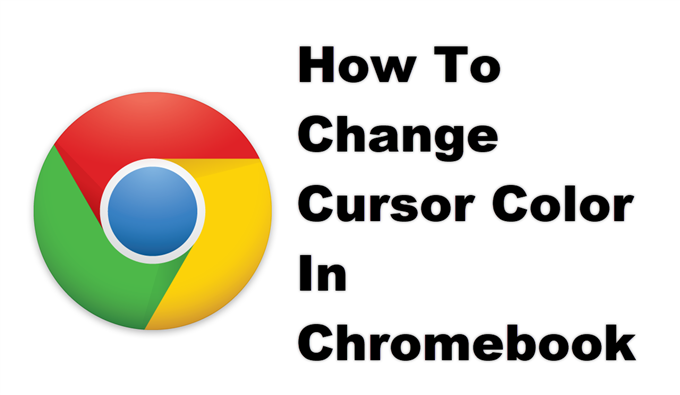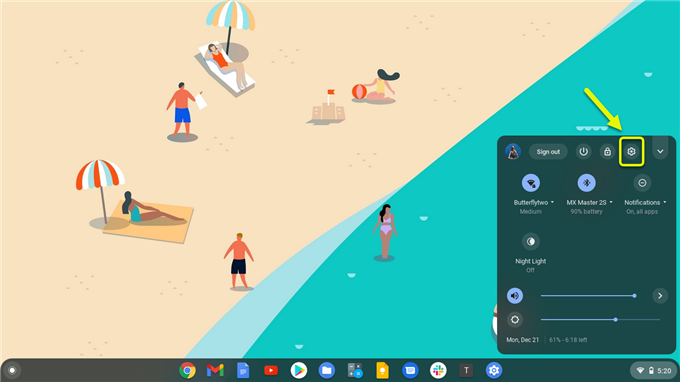Puede cambiar el color del cursor en Chromebook desde la configuración de accesibilidad. Esto le permite personalizar la apariencia del cursor y mejorar su visibilidad. Puede elegir entre los siete colores disponibles, como rojo, amarillo, verde, cian, azul, magenta y rosa.
Un Chromebook es un tipo de computadora que se ejecuta en Chrome OS, un sistema operativo basado en Linux desarrollado por Google. Lo que lo distingue de las computadoras portátiles normales es que puede ejecutarse rápidamente en hardware de gama baja, tiene múltiples capas de seguridad y utiliza la nube para el almacenamiento. La mayoría de las veces, su trabajo se realizará utilizando el navegador Chrome, sin embargo, también puede optar por usar aplicaciones de Play Store.
Cambiar el color del cursor en Chromebook
Una de las nuevas funciones que se incluirán en la versión de software actualizada de Chrome OS es la capacidad de personalizar el tamaño y el color del cursor del mouse. Esta es una característica bienvenida, ya que realmente no hay mucha personalización que pueda hacer en este dispositivo, ya que su desarrollo se concentra principalmente en sus características de seguridad. He aquí cómo hacerlo.]
Tiempo necesario: 2 minutos.
Cambiar el color del cursor de la Chromebook
- Haga clic en Configuración.
Puede hacer esto haciendo clic en su icono en el área de estado en la parte inferior derecha de la pantalla.
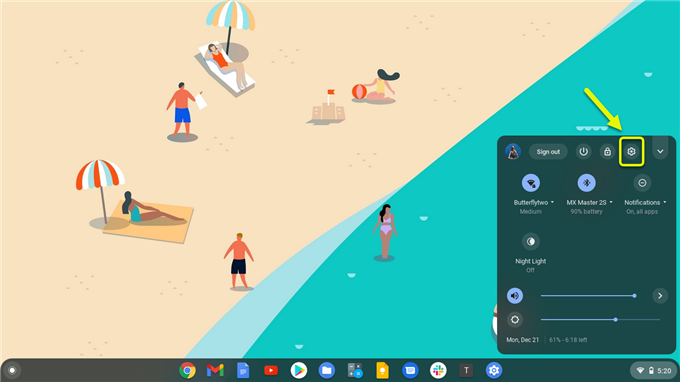
- Haga clic en Avanzado.
Se encuentra en la parte izquierda de la ventana Configuración.

- Haga clic en Accesibilidad.
Esto se puede encontrar en la parte izquierda de Configuración en el menú desplegable Avanzado.

- Haz clic en Administrar funciones de accesibilidad.
Esto se puede encontrar en el panel derecho.

- Cambiar el color del cursor.
Puede hacerlo desde el menú desplegable de «Color del cursor» en la sección Mouse y panel táctil.

Una vez que haya elegido su color deseado, se aplicará automáticamente.
Después de realizar los pasos enumerados anteriormente, cambiará con éxito el color del cursor en su Chromebook.
Visite nuestro canal de Youtube de androidhow para ver más videos de solución de problemas.
Leer también:
- Cómo arreglar la configuración del error de bucle de Roblox