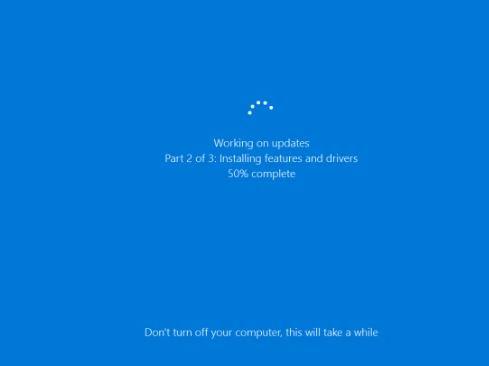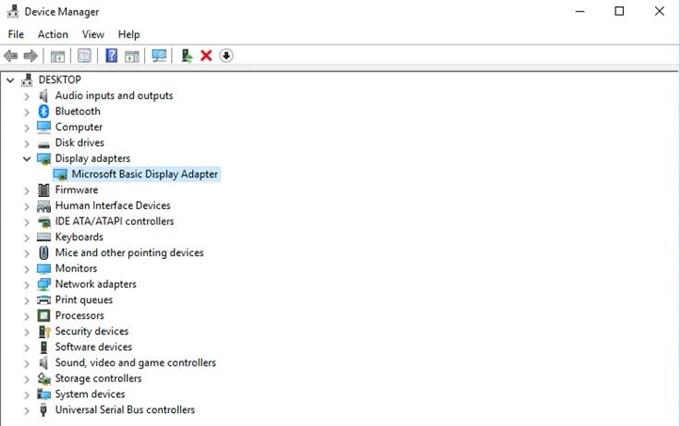¿Tienes problemas con un juego de Steam en particular que no se descargará ni comenzará? No entre en pánico ya que este problema generalmente está dentro de su capacidad para solucionar.
Esta guía de solución de problemas le mostrará las soluciones que puede intentar para solucionar este tipo de problema. Hay una serie de soluciones efectivas que debe hacer, así que asegúrese de hacer las correcciones sugeridas en el orden proporcionado a continuación..
Razones por las que un juego de Steam no se descargará ni comenzará
Hay una serie de factores para verificar si un juego de Steam no se descargará ni comenzará. A continuación se detallan las cosas que debe intentar reducir al intentar solucionar cualquier problema del juego..
Error de juego aleatorio.
Las aplicaciones pueden desarrollar errores ocasionalmente debido a una amplia variedad de factores. La mayoría de este tipo de errores generalmente desaparecen por sí solos después de actualizar el sistema. Le recomendamos que intente reiniciar su computadora primero si tiene que lidiar con un problema del juego Steam.
El juego o el software no están actualizados.
En algunos casos, un juego de Steam puede bloquearse o no comenzar debido a un error de codificación. Si el editor o desarrollador conoce este error, lo solucionarán de inmediato lanzando una actualización. El cliente de Steam te notificará si hay alguna actualización disponible del juego, por lo que todo lo que tienes que hacer es continuar con la instalación de dicha actualización.
A veces, un problema con un juego de Steam puede deberse a una falla dentro del propio sistema operativo. En este caso, deberá asegurarse de que el sistema operativo de su PC esté ejecutando su última actualización. De manera predeterminada, los sistemas operativos están configurados para buscar actualizaciones periódicamente, pero también puede verificarlas manualmente. Si está ejecutando una PC, puede buscar actualizaciones realizando los siguientes pasos:
- Selecciona el comienzo (Windows) desde la esquina inferior izquierda.
- Ir Configuraciones (icono de engranaje).
- Selecciona el Actualización y seguridad icono.
- Escoger actualizacion de Windows pestaña en la barra lateral (flechas circulares).
- Seleccione Buscar actualizaciones. Si hay una actualización disponible, comenzará a descargarse automáticamente.
Si tiene una Mac, siga estos pasos para buscar actualizaciones:
- Escoger Preferencias del Sistema desde el menú de Apple, luego haga clic Actualización de software para buscar actualizaciones.
- Si hay actualizaciones disponibles, haga clic en el Actualizar ahora botón para instalarlos. O haga clic en «Más información«Para ver detalles sobre cada actualización y seleccionar actualizaciones específicas para instalar.
Archivos de juego corruptos.
Los juegos de Steam utilizan una amplia gama de archivos y carpetas de archivos para funcionar correctamente. Si uno de estos archivos necesarios está desactualizado o dañado, puede provocar problemas de rendimiento del juego, bloqueos o problemas de carga.
Problemas de conexión.
Si tienes un problema con un juego que requiere Internet para funcionar, debes asegurarte de que tu computadora tenga una conexión a Internet confiable. Si es posible, intente evitar el wifi y, en su lugar, use una conexión por cable. Si no tiene otra opción que utilizar la conexión inalámbrica, asegúrese de que funciona normalmente y no se corta. Una conexión a Internet deficiente o débil puede hacer que un juego de Steam no se descargue o se inicie.
Problemas de incompatibilidad de juegos.
Los juegos más antiguos pueden tener problemas para trabajar con las nuevas versiones del sistema operativo. Intente ejecutarlos en modo de compatibilidad y vea si se carga bien. Siga los pasos a continuación para hacer esto..
- Abierto Vapor.
- Ir Biblioteca de Steam.
- Localiza el juego que quieres ejecutar
- Haz clic derecho en el título del juego y ve a Propiedades.
- Dirígete a la Archivos locales lengüeta.
- Hacer clic Examinar archivos locales.
- Encuentra el ejecutable del juego, haz clic derecho y ve a Propiedades.
- Dirígete a la Compatibilidad lengüeta.
- Cheque Ejecuta este programa en modo compatibilidad para.
- Elige el sistema operativo.
- Guardar cambios.
Solución de problemas de un juego de Steam que no se iniciará ni descargará
Puedes realizar una serie de pasos de solución de problemas para descubrir por qué tu juego Steam no se ejecutará.
- Actualice el sistema operativo de su computadora.
Asegurarse de que el sistema operativo esté actualizado no solo corrige errores, sino que también puede evitar que se desarrollen problemas.
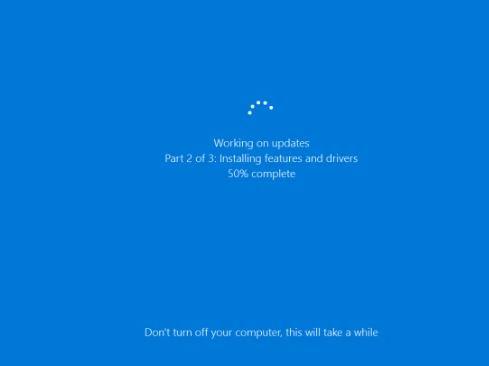
- Actualiza tus gráficos de video.
Otra posible razón por la cual un juego puede fallar es un problema con los controladores de gráficos de su computadora. Desea actualizar los controladores de GPU siguiendo estos pasos:
Haga clic derecho en el comienzo icono.
En el menú de usuario avanzado, seleccione Administrador de dispositivos.
Navegar a Adaptadores de pantalla y expandir esta sección.
Haga clic derecho en su dispositivo gráfico y abra Propiedades.
Selecciona el Detalles lengüeta.
Desde el menú desplegable, abra Identificadores de hardware.
Copia la primera fila y pégala en la barra de direcciones de tu navegador.
Los resultados de la búsqueda deberían mostrarle los controladores exactos que necesitará instalar.
- Verificar archivos locales.
Los archivos almacenados en su disco duro pueden corromperse debido a un mal funcionamiento del hardware, problemas de software, sobretensiones y otras razones. Para asegurarte de que los archivos necesarios que necesita el juego estén intactos, puedes pedirle a Steam que verifique los archivos locales.

- Reinicia tu PC.
Asegúrese de reiniciar Steam, luego su computadora como parte de los pasos para la solución de problemas. Esta sugerencia simple a menudo corrige errores menores y aleatorios a medida que actualiza los cachés, la ejecución de aplicaciones, archivos y otros recursos.

- Borrar caché de descarga.
Si su juego aún no comienza en este punto, puede intentar borrar el caché de descarga de Steam. Este paso obligará a steam a purgar la configuración en caché para el juego y volver a descargarla desde un servidor remoto.

- Reparar carpeta de biblioteca.
Un error en la biblioteca de juegos de Steam también puede causar problemas en el juego. Esta biblioteca es una carpeta que Steam usa para almacenar los archivos necesarios para ejecutar sus juegos. Cualquier archivo o subcarpeta desactualizado puede causar un problema. Para solucionar el problema, puede decirle a Steam que repare la carpeta de la biblioteca.
Vuelva a instalar Steam. Para hacer eso, siga los siguientes pasos:
Abierto Vapor cliente.
Ir Configuraciones.
Seleccione Descargas.
Seleccione Carpetas Steam Library.
Botón derecho del ratón en la carpeta.
Seleccione Carpeta de reparación.
- Cambiar región de descarga.
A veces, una región particular donde está conectado su cliente local de Steam puede estar experimentando problemas de descarga o servidor. Esto puede provocar descargas lentas o bloqueos del juego. Puede redirigir a su cliente Steam para cambiar una región de descarga como solución alternativa. Así es cómo:
Abierto Vapor cliente.
Ir Configuraciones.
Seleccione Descargas.
Seleccione un Descargar región.
Si es necesario, intente tantas regiones de descarga como sea posible para ver si esto solucionará su problema.
- Intenta ejecutar un juego en modo de compatibilidad.
Como se mencionó anteriormente, la incompatibilidad entre un juego y el sistema operativo puede causar un problema. Siga los pasos proporcionados anteriormente para verificar si puede ejecutar el juego actual que desea con el sistema operativo en su computadora.