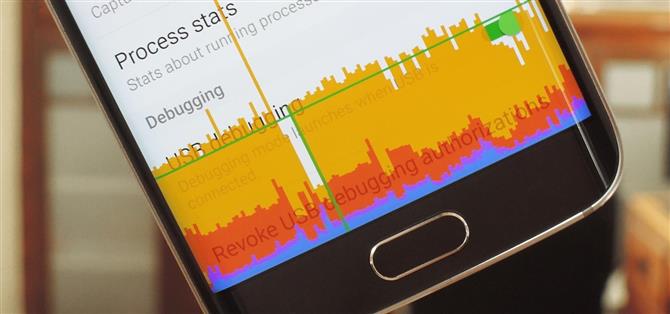En caso de que no lo supieras, Android tiene un impresionante menú de configuración oculto llamado «Opciones de desarrollador» que contiene muchas características avanzadas y únicas. Si alguna vez ha encontrado este menú antes, es probable que haya sumergido por un minuto para que pueda habilitar la depuración de USB y usar las funciones ADB.
Pero hay muchas otras cosas interesantes que puede hacer con este menú, es solo que la mayoría de las entradas no están etiquetadas exactamente en inglés simple, por lo que no son muy fáciles de descubrir. En un esfuerzo por frenar todo eso, le mostraré algunas de las configuraciones de opciones de desarrollador más interesantes a continuación..
Habilitar opciones de desarrollador
Para acceder a cualquiera de estas opciones interesantes, primero deberá desbloquear el menú oculto de opciones de desarrollador en su dispositivo. Para comenzar, dirígete al menú principal de Configuración, luego selecciona Acerca del teléfono, Acerca de la tableta o Acerca del dispositivo. Desde aquí, toque la entrada «Número de compilación» 7 veces en sucesión rápida, y recibirá un mensaje que le informará que el menú de opciones de Desarrollador ha sido desbloqueado.


Desde aquí, simplemente regrese al menú principal de Configuración nuevamente, y encontrará la nueva entrada «Opciones de desarrollador» cerca de la parte inferior, así que continúe y selecciónela.
1: Estadísticas del proceso
La primera entrada interesante de opciones de desarrollador que tenemos para usted se llama «Estadísticas de proceso». Cuando toque este, verá una interfaz que es muy similar al menú de la batería de Android, excepto que este le brinda detalles sobre el uso de la memoria RAM de su dispositivo. El gráfico de barras en la parte superior de la pantalla le indica qué porcentaje de RAM está actualmente en uso, y los listados de aplicaciones debajo de él están ordenados por la cantidad de memoria que cada aplicación está usando actualmente..


Si toca el gráfico de barras, verá la cantidad de tiempo que su uso de RAM ha sido reportado como «Normal» o no, y debajo de eso, puede ver los tipos de procesos que han estado usando su memoria. Por otro lado, si toca una lista de aplicaciones en el menú principal de estadísticas del proceso, verá detalles sobre el uso de RAM de la aplicación, con un botón que le permite forzar fácilmente la detención de una aplicación que necesita mucha RAM..


2: reinicio avanzado
Si habilita la configuración «Reinicio avanzado», su menú de energía se modifica para incluir nuevas opciones. En lugar de las opciones típicas de apagado y reinicio, al seleccionar Reiniciar, verá dos nuevas opciones: Recuperación y Bootloader. Al elegir cualquiera de las opciones, su dispositivo se reiniciará a la opción correspondiente.
Con esta función, ya no necesita mantener varias combinaciones de botones o usar comandos ADB para ingresar a este modo de recuperación o al menú del gestor de arranque. Tenga en cuenta que muchos OEM deshabilitan esta opción, por lo que es posible que no tenga acceso, dependiendo de su dispositivo.


3: ubicaciones simuladas
Hay algunas aplicaciones en Play Store que falsifican su ubicación y engañan a otras aplicaciones para que crean que está en un lugar diferente. Sin embargo, para habilitar su funcionalidad, primero debe desbloquear las opciones de desarrollador.
En la opción «Seleccionar aplicación de ubicación simulada», elija la aplicación que tenga capacidades de suplantación de ubicación. Una vez seleccionado, ahora podrá usar la aplicación para cambiar la ubicación, ya sea en la ciudad de al lado o en otro país.
- No se pierda: omita las restricciones de ubicación para usar CUALQUIER geofiltro de Snapchat

4: códecs de alta fidelidad
En Android Oreo, Google agregó soporte para códecs de audio de alta fidelidad al sistema operativo. Cuando utilice dispositivos Bluetooth que admitan estos códecs, su teléfono cambiará automáticamente a los códecs correspondientes para emitir el audio con mejor calidad. Sin embargo, ¿qué pasa si tiene un dispositivo que admite múltiples códecs??
En Opciones de desarrollador, encontrará la configuración «Códec de audio Bluetooth», que le permite configurar la selección de códec manualmente. De forma predeterminada, «Usar selección del sistema» está habilitado, que selecciona automáticamente un códec para usted. Sin embargo, puede cambiar a cualquiera de los otros códecs de audio manualmente (incluidas las opciones que no sean de alta fidelidad) siempre que el accesorio conectado lo admita.


5: Forzar diseño RTL
Esta próxima opción genial para desarrolladores es principalmente una forma divertida de experimentar su teléfono en un nuevo diseño, aunque si el idioma de su sistema está configurado en árabe, urdu o yiddish, por ejemplo, puede ser bastante útil, así como si usted ‘ re zurdo.
Mueva el interruptor al lado de «Forzar diseño RTL», y la orientación de casi todos los elementos en su pantalla cambiará a un diseño RTL, o de derecha a izquierda. El formato de texto seguirá estando definido por el idioma de su sistema habitual, por lo que aún puede leer todo, pero el formato puede ser mejor para ciertos idiomas..



6: Escala de animación de ventana y transición
La siguiente entrada en nuestra lista es en realidad un conjunto de dos opciones que le permiten ajustar la velocidad de las animaciones de transición. La «escala de animación de ventana» afecta las transiciones que ocurren dentro de las aplicaciones (como ventanas emergentes, por ejemplo), y la «escala de animación de transición» se ocupa de las animaciones que tienen lugar cuando se cambia de una aplicación a otra. Una tercera opción similar, «Escala de duración del animador», solo afecta ciertas animaciones de carga, por lo que omitiremos esa..


Si desea acelerar las animaciones, configure estas opciones en un valor inferior a 1x, y casi mágicamente, su teléfono se sentirá mucho más ágil al instante. Por otro lado, si desea ver las animaciones en cámara lenta, establezca los valores en un número mayor.



7: Force GPU Rendering
La siguiente opción podría ayudar si experimenta lentitud gráfica en algunas aplicaciones. A partir de la versión 4.0, Android ahora utiliza el procesador de gráficos dedicado de su dispositivo para representar objetos bidimensionales de forma predeterminada. Sin embargo, algunas aplicaciones no se han actualizado para aprovechar este método más rápido de representación gráfica..
Por lo tanto, si tiene alguna aplicación cuyos gráficos parecen ser más lentos que el resto de sus aplicaciones, habilite la opción «Forzar representación de GPU». Esto asegurará que todas las aplicaciones aprovechen la función de aceleración de hardware de Android, lo que debería hacer que la experiencia del usuario sea mucho más fluida en algunos casos.


8: Mostrar uso de CPU
Esta próxima opción será útil si alguna vez te has preguntado qué estaba pasando detrás de escena en tu dispositivo Android. Active la opción «Mostrar uso de CPU», y verá instantáneamente una superposición en su pantalla que le muestra todos los procesos que se están ejecutando actualmente. Estas entradas están ordenadas por su carga de CPU actual, y el uso general de su procesador se muestra como un gráfico de barras en la parte superior de la pantalla.



9: Perfil de representación de GPU
Si desea probar el rendimiento gráfico de su dispositivo, seleccione la opción «Perfil de representación de GPU» y configúrelo en «Mostrar en la pantalla como barras». Esta puede ser una forma muy útil de comparar el rendimiento de gráficos para diferentes aplicaciones en su sistema, ya que la superposición se mostrará en la parte superior de todas las pantallas.


El gráfico condensado en la parte superior de la pantalla muestra el historial de rendimiento gráfico reciente, mientras que las barras en la parte inferior de la pantalla muestran el rendimiento gráfico sobre la marcha. Los picos más altos significan que hubo una gran carga de GPU en ese momento, por lo que, en general, esta es una excelente manera de ver si una aplicación está cayendo cuadros o está funcionando mal desde el punto de vista gráfico..



10: Límite del proceso de fondo
Si su menú «Estadísticas de proceso» se veía abismal antes, o si su teléfono simplemente no tiene mucha RAM, es posible que desee ver esta última opción. Seleccione «Limitar procesos en segundo plano», luego puede elegir la cantidad de procesos que se pueden ejecutar en segundo plano y consumir memoria en su dispositivo. Por ejemplo, puede configurar esto en «2 procesos como máximo», luego solo se permitirá la ejecución de la aplicación actual y los dos procesos en segundo plano más recientes, lo que debería liberar mucha memoria en su dispositivo.


11: Forzar aplicaciones en modo de pantalla dividida
La pantalla dividida es una característica útil introducida por primera vez en Android 6.0 Marshmallow. Esta característica permitió a los usuarios ver dos aplicaciones simultáneamente dividiendo la pantalla en dos secciones. Sin embargo, para usar el modo de pantalla dividida, la aplicación debe ser compatible con la función, que no siempre es el caso. Por ejemplo, la aplicación ESPN no es compatible con la pantalla dividida, lo cual es molesto, especialmente si quieres ver un juego mientras también ves un artículo.
En las opciones de desarrollador, puede cambiar esto habilitando «Forzar el tamaño de las actividades». Una vez activado, reinicie su dispositivo. Ahora todas las aplicaciones admitirán el modo de pantalla dividida, incluso si los desarrolladores decidieron no hacerlo. Tenga en cuenta que este no es un método infalible. Dado que está utilizando una función que no está destinada a ser utilizada por la aplicación, puede funcionar con errores o bloquearse varias veces.

12: Forzar aplicaciones para instalar en la tarjeta SD
Android también incluye una opción para forzar la instalación de aplicaciones en la tarjeta SD. Si bien esta función es mucho más antigua que el modo de pantalla dividida, todavía hay muchas aplicaciones que no la admiten. Claro, esto puede afectar a muchos menos usuarios ahora (ya que muchos OEM continúan creando teléfonos sin soporte microSD), pero instalar aplicaciones en la tarjeta SD sigue siendo una forma útil de ahorrar espacio.
Al habilitar «Permitir aplicaciones en externo» y reiniciar su dispositivo, los desarrolladores de aplicaciones ya no lo bloquearán; cualquier aplicación se puede instalar en su tarjeta microSD. Sin embargo, esto puede romper aplicaciones no diseñadas para este método. Por lo tanto, use prueba y error para ver qué aplicaciones funcionan correctamente en la tarjeta microSD y cuáles no..

13: Habilite 4x MSAA para gráficos más realistas
El suavizado es una técnica utilizada para mejorar las imágenes digitales al reducir los bordes irregulares. Como en el mundo real, no todo funciona en línea recta, esta técnica permite que los objetos digitales se muestren de manera más realista. Especialmente en los juegos, esta técnica ayuda a los jugadores a escapar del mundo, ya que las cosas creadas en el juego se parecen más a sus contrapartes del mundo real..
Existen varias técnicas utilizadas para lograr el suavizado. Una técnica es MSAA, que es compatible con Android en forma de 4x MSAA. 4x MSAA procesa cada imagen mostrada por una aplicación o juego a una resolución más alta (cuatro veces más grande que la resolución de la pantalla), luego reduce la imagen más grande para que coincida con la pantalla de su teléfono. Usando los píxeles adicionales del render más grande, MSAA puede reducir las líneas irregulares.
Al habilitar «Force 4x MSAA», puede forzar todos los juegos y aplicaciones que usan OpenGL ES 2.0 o superior para usar la técnica para mejorar la imagen. Como advertencia, esta función aumentará el consumo de batería, por lo que solo la recomendamos en un teléfono con una batería grande.

14: Permitir tonos de llamada a través de auriculares Bluetooth
De manera predeterminada, cada vez que use un auricular Bluetooth y reciba una llamada entrante, escuchará un tono de llamada genérico diferente al que se reproduce en su teléfono. Con la opción «Habilitar timbre en banda» habilitada, puede cambiar este comportamiento para que escuche su tono de llamada a través de sus auriculares Bluetooth.

15: Cambiar la configuración USB predeterminada
Siempre que conecte su teléfono a otro dispositivo a través de USB, de manera predeterminada, su teléfono comenzará a cargarse. Mediante una notificación, puede ajustar su acción. Sin embargo, Android también le brinda la posibilidad de cambiar la acción predeterminada, pero esto requiere que primero haya desbloqueado las opciones de desarrollador.
En las opciones de desarrollador, toque «Configuración USB predeterminada», donde puede modificar lo que su teléfono hace primero cuando se conecta a través de USB. Cuando seleccione «Configuración USB predeterminada», se le presentarán cinco opciones: transferencia de archivos, conexión USB, MIDI, PTP y sin transferencia de datos.
La transferencia de archivos cambiará su dispositivo a almacenamiento masivo USB, lo que le permite mover archivos entre el teléfono y el otro dispositivo (como su computadora). La conexión USB te permitirá compartir la conexión de datos de tu dispositivo sin otro dispositivo, convirtiéndolo efectivamente en un adaptador inalámbrico.
MIDI (interfaz digital de instrumentos musicales) permite que su teléfono se comunique con instrumentos musicales y otros equipos de producción de sonido. Y PTP (Picture Transfer Protocol) hará que su teléfono aparezca como una cámara digital cuando esté conectado a una computadora. Si bien es similar a MTP, ofrece algunas características adicionales, como la capacidad de tomar fotos desde el teléfono (mientras está en este modo) y moverlas a la computadora.

¿Cuál de estas geniales entradas de opciones de desarrollador es tu favorita? Háganos saber en la sección de comentarios a continuación.
Mantenga su conexión segura sin una factura mensual. Obtenga una suscripción de por vida a VPN Unlimited para todos sus dispositivos con una compra única del nuevo Android How Shop, y vea Hulu o Netflix sin restricciones regionales.
Comprar ahora (80% de descuento)>
Imagen de portada y capturas de pantalla de Dallas Thomas / Android How y Jon Knight / Android How